The Customer Dashboard report is your go-to place for answering customer-level questions without running multiple reports. Available to be run for one customer at a time, this report allows you to analyze all transactions, projects, timesheets, expenses and fixed amounts linked to a specific customer on one page.
A few reasons to use this report:
- For a specific customer, keep track of all customer-related information on one page with the ability to drill down to the lowest level. Save & share the report with management.
- Schedule a monthly report to keep an eye on all projects, transactions, and billables for a specific customer.
- Keep track of all timesheets, expenses, fixed amounts and invoices linked to a specific customer without running multiple reports.
Report Display
The Customer Dashboard report organizes all information related to a specific customer in 5 tabs:
- Transactions
- Projects
- Timesheets
- Expenses
- Fixed Amounts
The header of each tab contains a summary of the information inside it.
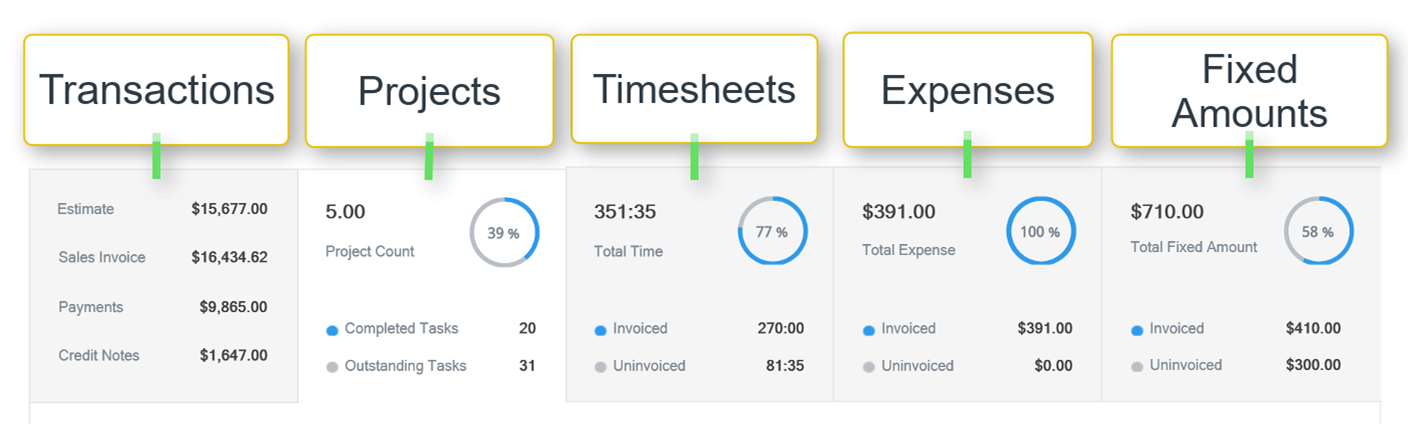
Let’s take a detailed look at each tab.
Tab 1: Transactions
This tab shows all Estimates, Invoices, Payments, and Credit Notes for the selected customer. The summary panel of this tab shows totals for each type of transaction.
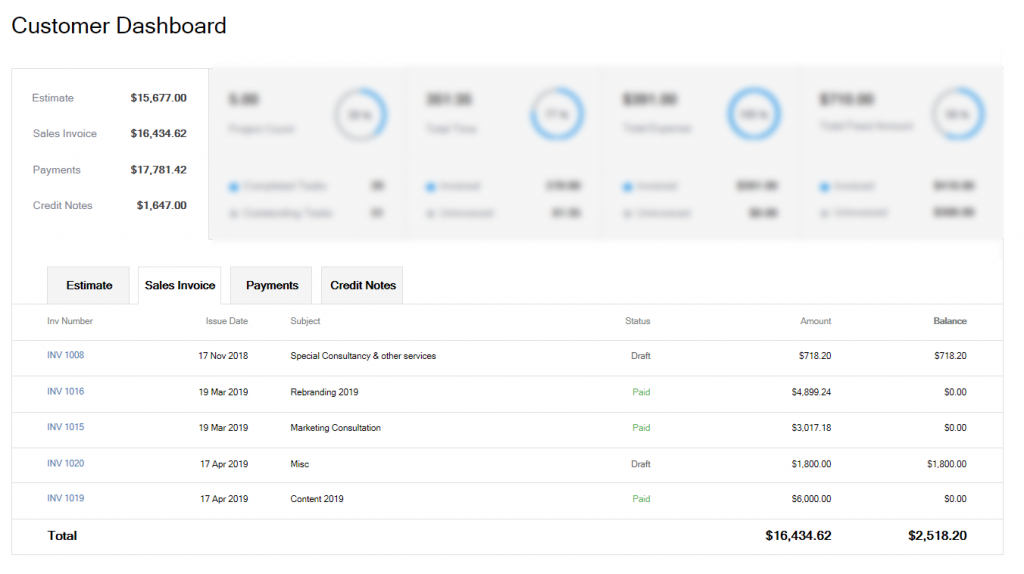
Here’s everything you will see in this tab:
Subtab: Estimates
This subtab shows all Estimates linked to the selected customer.
Below are the details of each column shown in this subtab:
- Est Number: Shows estimate number of each estimate
- Issue Date: Shows the issue date of each estimate
- Subject: Shows the subject of each estimate
- Status: Shows the status of each estimate
- Amount: Shows the total amount of each estimate
You can click on an estimate’s number to drill further and see individual estimates.
Subtab: Sales Invoices
This subtab shows all Invoices linked to the selected customer.
Below are the details of each column shown in this subtab:
- Inv Number: Shows the unique ID of each invoice
- Issue Date: Shows the issue date of each invoice
- Subject: Shows the subject of each invoice
- Status: Shows the status of each invoice
- Amount: Shows the total amount of each invoice
- Balance: Shows the balance remaining on each invoice
You can click on any invoice number to drill further and see individual invoices.
Subtab: Payments
This subtab shows all Payments linked to the selected customer.
Below are the details of each column shown in this subtab:
- Payment Number: Shows the unique ID of each payment
- Payment Date: Shows the creation date of each payment
- Payment Source: Shows the source of each payment, e.g Bank Transfer
- Status: Shows the status of each payment
- Amount: Shows the total amount of each payment
- Balance: Shows the balance remaining on each payment
You can click on any payment number to drill further and see individual payments
Subtab: Credit Notes
This subtab shows all Credit Notes linked to the selected customer.
Below are the details of each column shown in this subtab:
- Credit Note Number: Shows the unique ID of each credit note
- Issue Date: Shows the issue date of each credit note
- Status: Shows the status of each credit note
- Amount: Shows the total amount of each credit note
- Balance: Shows the balance remaining on each credit note
You can click on any credit note number to drill further and see individual credit notes.
Tab 2: Projects
This tab shows all projects linked to the selected customer. The summary panel of this tab shows the total count of projects, number of outstanding tasks, and number of completed tasks for the selected customer.
Inside this tab, you will find a filtered version of the “Project Dashboard” report displaying data for the selected customer. Please refer to the support guide for the Project Dashboard report to learn more about all the columns in this tab.
Tab 3: Timesheets
This tab shows all timesheets linked to the selected customer’s projects. The summary panel of this tab shows the total time tracked for the customer along with total invoiced and uninvoiced time.
In this tab, timesheet information related to the customer is broken down by Project, Team, and Timesheet Category. Here are the columns you will see in each subtab:
- Invoiced Hours: Total of hours that have been added to invoices
- Invoiced Amount: Total $ value of invoiced hours
- Uninvoiced Hours: Total of billable hours that are yet to be invoiced
- Uninvoiced Amount: Total $ value of uninvoiced hours
- Non Billable Hours: Total of hours that were tracked against non-billable timesheet categories
- Total Hours: Total of all hours (both billable and non-billable)
- Total Amount: Total value of all billable hours (invoiced and uninvoiced)
Tab 4: Expenses
This tab shows all expenses linked to the selected customer. The summary panel of this tab shows the total expense amount recorded for the customer along with total invoiced and uninvoiced expense amounts.
In this tab, expense information related to the customer is broken down by Expense Category, Team, and Projects. Here are the columns you will see in each subtab:
- Invoiced Amount: Total $ value of billable expenses linked to the customer that have been added to invoices.
- Uninvoiced Amount: Total $ value of billable expenses linked to the customer that are yet to be invoiced.
- Total Amount: Total $ value of both invoiced and uninvoiced expenses
Note: These columns only show before-tax totals in customer currency. Any amounts tracked in currencies other than customer currency will be converted to customer currency based on the exchange rate saved on the expense.
Tab 5: Fixed Amounts
This tab shows all fixed amounts linked to the selected customer. The summary panel of this tab shows the total of fixed amounts recorded for the customer along with total of invoiced and uninvoiced fixed amounts.
Here all all the columns you will see in this tab:
- Project Title: Name of the project
- Invoiced Amount: Total $ value of all fixed amounts in the project that have been added to invoices
- Uninvoiced Amount: Total $ value of all fixed amounts in the project that are yet to be invoiced
- Total Amount: Total of both invoiced and uninvoiced amount
Report Parameters
While this report runs by default for all time, you can choose from custom date ranges, along with other useful report parameters.
Customers: Select the customer you want to run the report for. Since this report runs for one customer at a time, you can only select one customer in this parameter.
Billable to Customer: If this checkbox is checked, the “Spent Amount” and “Time Amount” columns in the Projects tab are calculated based on Billable Hourly Rate rather than the Hourly Cost Rate. (By default, this is unchecked)
Project Archive Status: Avaza allows you to separate inactive/completed projects from active projects by “archiving” them.
Use this parameter to choose whether you wish to include just Active or Archived projects (or both) in the report.
Time Format: Choose whether the report output should show hours in hh:mm or hh.mm (decimal).
Rounding: This checkbox applies timesheet rounding to the report based on your account settings. This is useful to understand what the timesheet durations shown on the invoice will be, or to calculate billable amounts more accurately.
Learn more about Avaza’s timesheet rounding feature here.
Apply Expense Markup: Avaza supports adding both a percentage and/or fixed amount of markup on expenses.
Use the “Apply Expense Markup” checkbox to include markup amount for expense-related fields shown in the report. Helpful for understanding what the expense amounts shown on the invoice will be, or to calculate expected revenue more accurately.
Estimate Status: This parameter allows you to limit the Estimates shown in the report by their status. You can choose one or more of the available statuses, i.e Draft, Accepted, Sent, Converted, Expired, or Rejected. By default, estimates in all statuses for the selected customer will be included in the report.
Learn more about Avaza’s estimates module here.
Sales Invoice Status: This parameter allows you to limit the Invoices shown in the report by their status. You can choose one or more of the available statuses, i.e Draft, Sent, Late, Paid, Partially Paid, or Void. By default, Invoices in all statuses for the selected customer will be included in the report.
Learn more about Avaza’s invoicing module here.
Date Range: This parameter allows you to limit data on the selected customer within a certain date range. For example, if you select “Last Week” in this parameter, the report will only factor in:
- Timesheets that were created in the last week for the selected customer
- Expenses that were created in the last week for the selected customer
- Fixed Amount Tasks that were created in the last week for the selected customer
- Estimates, Invoices, Payments, and Credit Notes that were created in the last week for the selected customer
The only area not impacted by the Date Range parameter is the Projects tab. The following predefined date range options are available in this parameter:
- This Week
- This Month
- Last Week
- Last Month
- Last 30 Days
- Last 60 Days
- Last 90 Days
- Year to Date
- Last Year
- All Time (selected by default)
- Custom Date Range (allows you to choose a custom date range in the next parameter)
Start & End Date: Optionally enter a custom Start and End date range for the “Date Range” parameter.
Project Budget based on Linked Invoices [checkbox]: Check this option to use the total value of linked invoice line items as the project budget for running the report. This does not change the actual project budget in Project Settings.
Note: This parameter will only work if the Project Budget is set to “No Budget” or “Total Project Fees” in the Project Settings page.
Flatten Report Tabs [checkbox]: Ideal for printing this report, this checkbox will split the individual tabs into separate tables for easy exporting.
Do you need additional help with the Customer Dashboard Report? Please contact our support team via chat or email.
