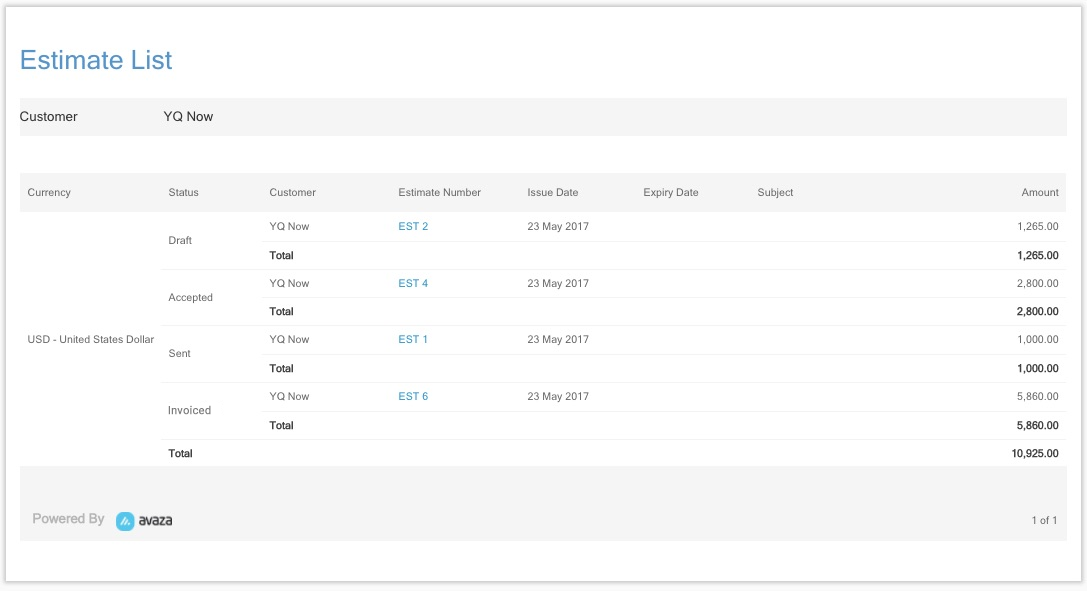Avaza has an easy and powerful Quotes/Estimates workflow.
Well-defined quotes & estimates clarify any questions the client may have about the project, price, terms & conditions, and include all relevant documents in one easy-to-review package.
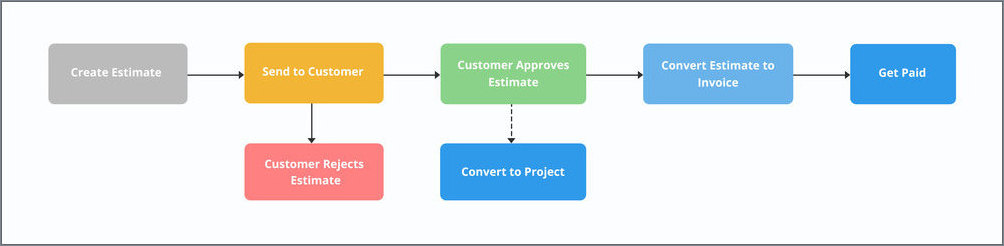
Figure: Quote/Estimate Workflow with Avaza
Avaza Quotes & Estimates can be viewed online, along with any attachments, and easily approved or rejected. Once you’ve finished the work, convert the estimate into an invoice, and email it to your client to get paid.
Create New Quotes/Estimates
Create a new Quote/Estimate in Avaza in a few simple steps so you can send it for client approval and start your project. Detailed quotes make it easier for customers to understand the services you’re offering and associated costs. It’s always best to provide as much detail as possible.
Ready to create your first Quote/Estimate? Navigate to Quotes/Estimates from the Side Navigation and Click the +Create button.
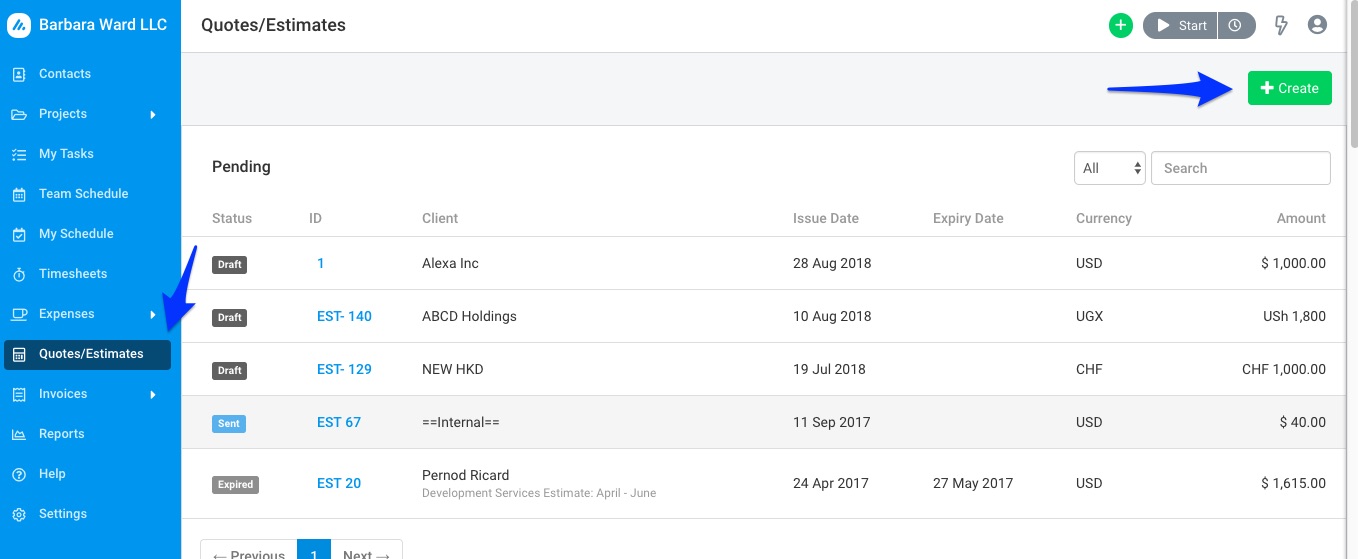 Figure: Create an Quote/Estimate by Navigating to Quotes & Estimates > Click +Create
Figure: Create an Quote/Estimate by Navigating to Quotes & Estimates > Click +Create
Choose the customer it is for, or add a new customer. Adding a new customer while creating an estimate automatically adds them to your Contacts > External Contacts list where you can edit customer company details if required.
Next, create your Quote/Estimate by filling out all the necessary fields. You can read a field-by-field explanation in our detailed guide, however, most of the required fields are already populated for you.
Apply any discount or taxes, and select an expiry date if you wish, before adding the required line-items to your Quote. You can also add a billing address for the Customer on this page if needed. By default, it is populated from the Customer Company details.
Once the Quote has been saved as a draft, you can add attachments. You can upload files from your computer or link files stored in Dropbox or Google Drive, which can be easily previewed without having to download the file. These can include blueprints, presentations, documents, or any other files you wish to include as additional information that the client may need to make a decision.
At the bottom of this screen, you will be able to view the Activity History. This shows you a history of edit dates and approvals/rejections.
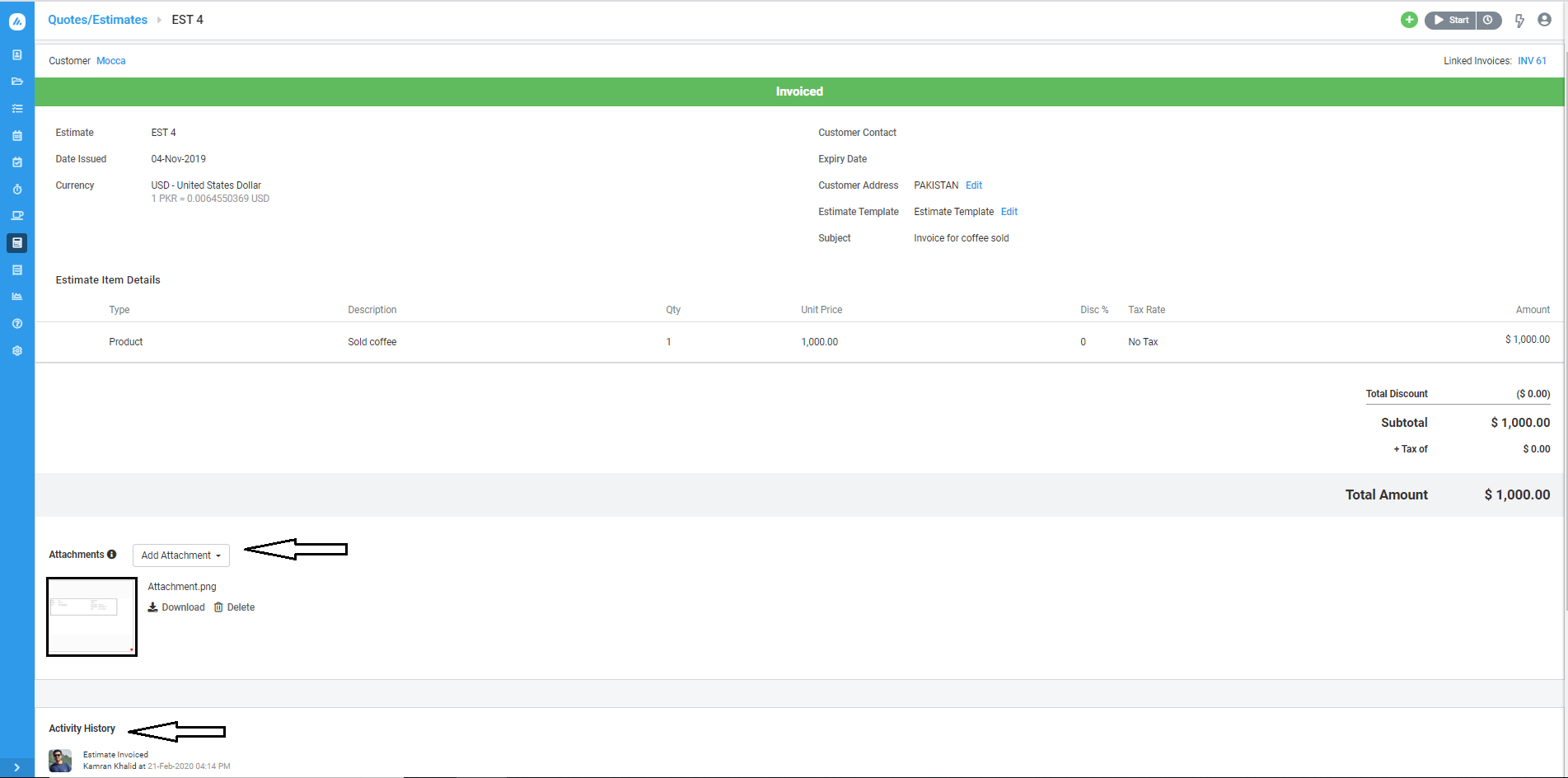 Figure: Invoiced Estimate with Attachments, Edit History and Estimate Number
Figure: Invoiced Estimate with Attachments, Edit History and Estimate Number
Quote/Estimate Terminology
Some businesses prefer to issue ‘Quotes,’ and some prefer ‘Estimates.’ In some jurisdictions there can be a legal difference implied in the naming. You can easily adjust the naming your business uses by going into Settings > Invoice Settings > Invoice/Estimate Templates and editing your default Quote/Estimate template. There you can override any of the labels that are used to adjust for language & terminology.
Navigation
Estimates can be sent to clients by email as well as downloaded as a PDF. You can track when the email or Estimate has been viewed by a client.
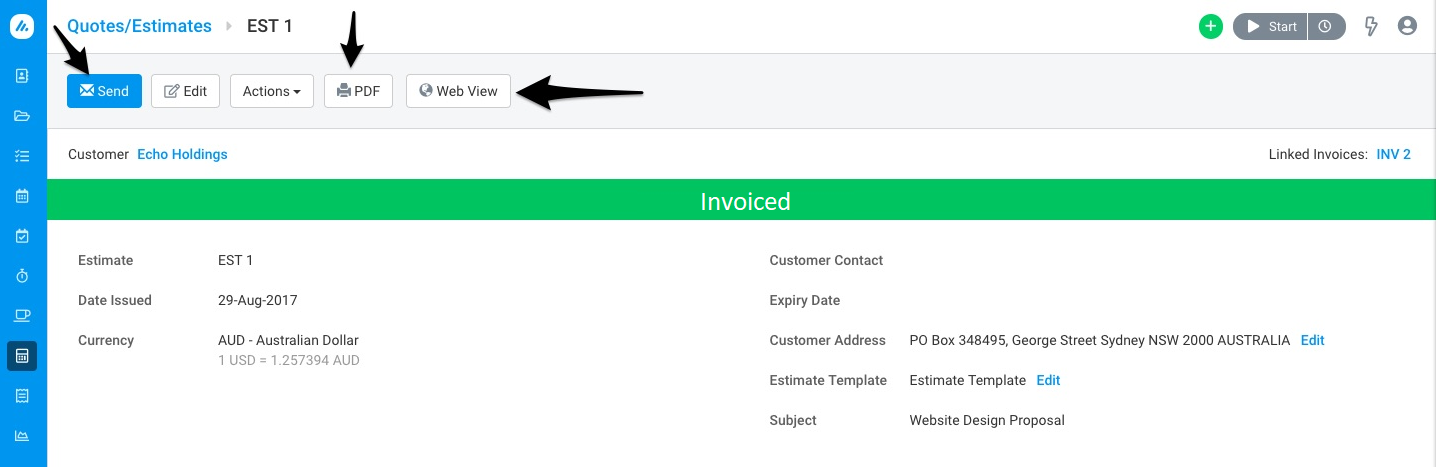 Figure: Send, Download or View Estimates
Figure: Send, Download or View Estimates
To download a copy of the Estimate, click on PDF to download the Estimate to your hard drive. You can also view them just as clients see them online in the ‘Web-View’. The Web-View includes attachments, along with Approve/Reject buttons as well.
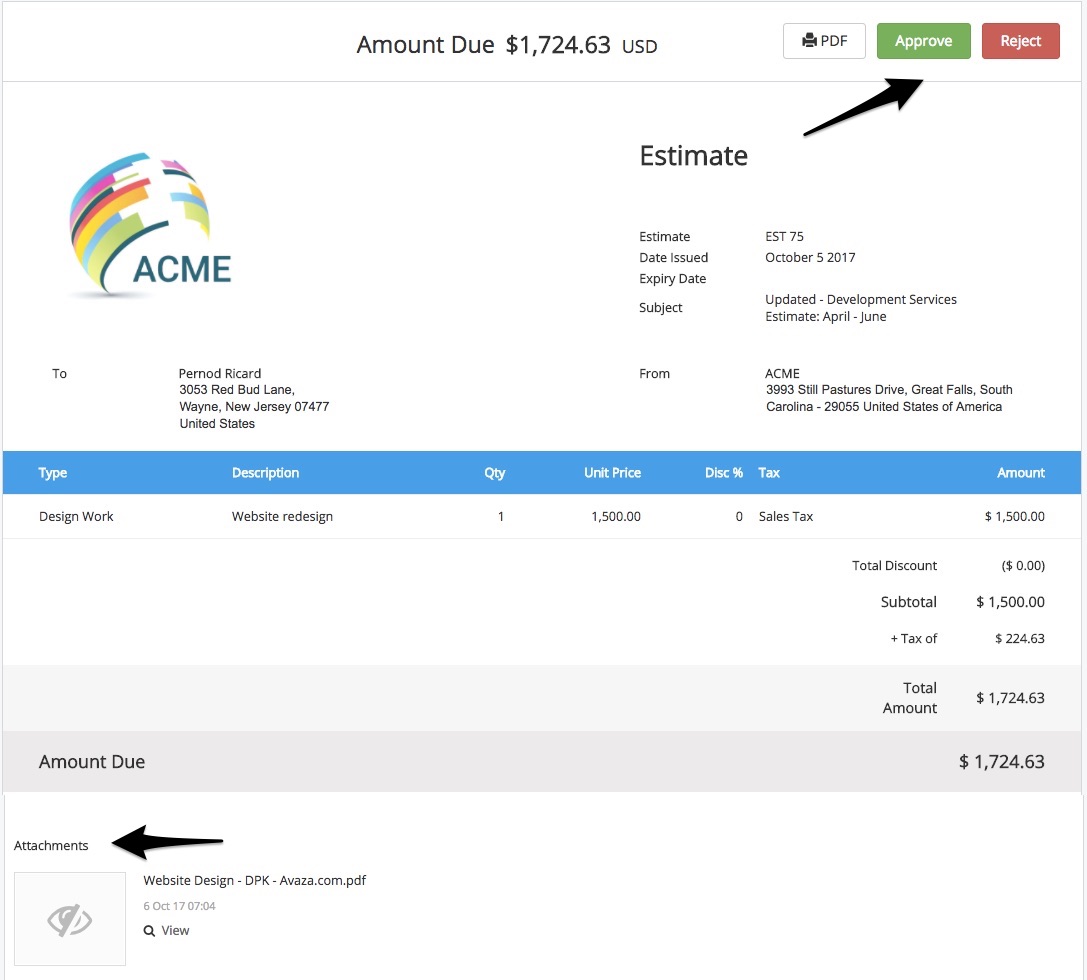 Figure: Accepted Estimate in Web-View with Attachments
Figure: Accepted Estimate in Web-View with Attachments
You can edit a Quote/Estimate as many times as you need to, or use the Actions drop-down to manually mark it as sent, accepted or rejected, or send the client reminder emails to approve or reject it themselves. You can also duplicate, or delete using the same drop-down, or revert a sent Quote/Estimate back to Draft status.
With Avaza, you can convert Quotes/Estimates into projects easily. This allows you to choose whether you want to bring over the total Estimate amount as your Project budget, line items as Tasks (with amounts as fixed billable amounts), quantity as Time Estimate, and Inventory Type as Sections. Similarly, estimates can be converted into Invoices for efficient invoicing in just a few clicks.
At times you may want to invoice your client for portions of a quote incrementally. That’s fine, and you can link each estimate you create to one or more invoices.
On the right-hand side of the Audit History, you can see an ‘Add Internal Note’ Button. This will allow Admins & Finance Managers to add notes for other Team Members. These notes can be read by any of the other internal members with access. These notes will be added to the Activity History
Figure: Add Internal Notes for your Team Members
Quote/Estimate Status
You can view all Quotes/Estimates on the Overview page. Depending on their status, they are color-coded and divided into one of three sections.
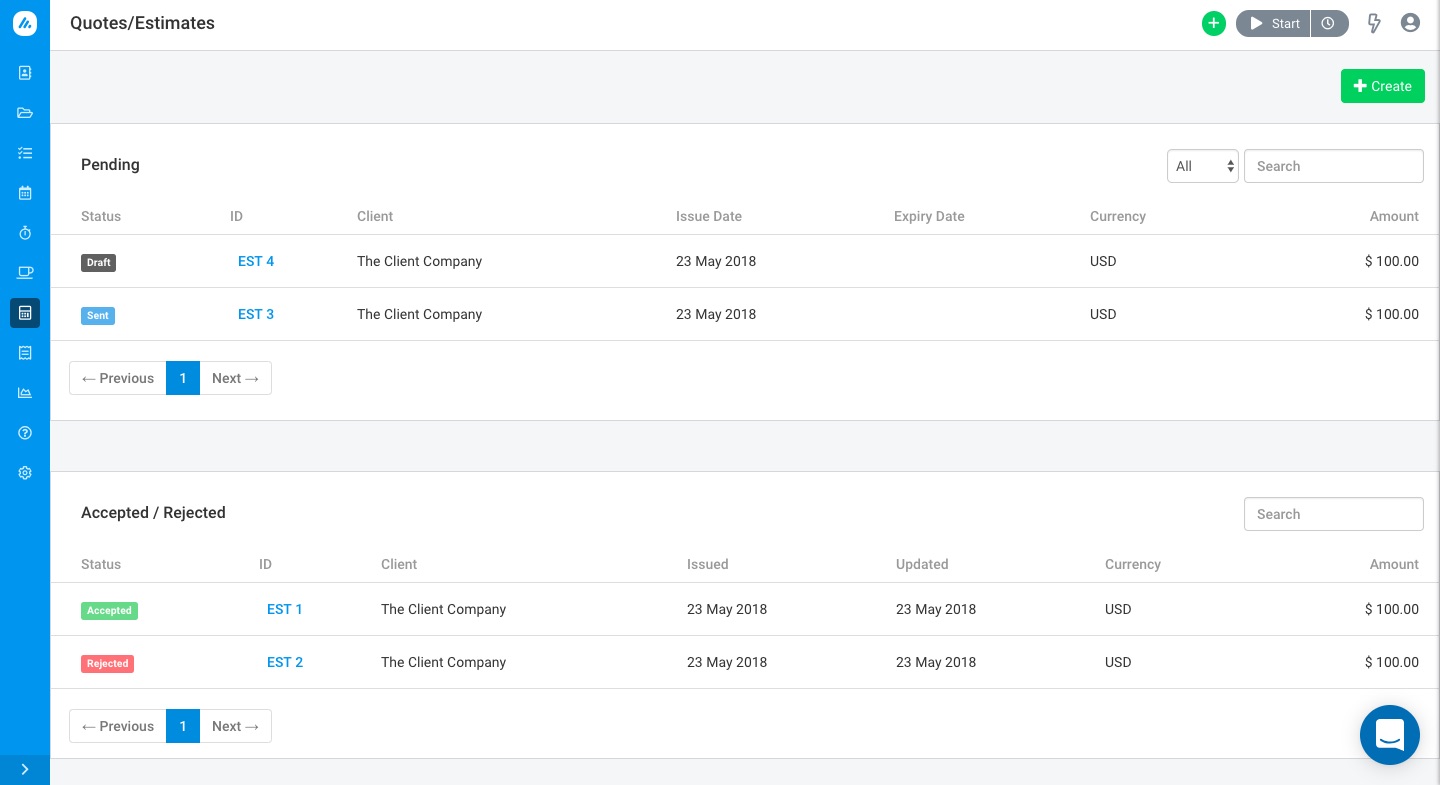 Figure: All Items Grouped by Similar Status
Figure: All Items Grouped by Similar Status
- Pending: Items that are still in Draft stage (color – Grey) or Sent to a customer but not yet accepted or rejected (color – Blue).
- Accepted/Rejected: The Accepted/Rejected section has all items that have been Accepted (color – Light Green) or Rejected (color – Red).
- Invoiced: Items that have been converted (i.e. linked) to one or more Invoices. You can see the Invoice Number on the top-right when you open the Invoice. These are tagged a dark-green color.
Quote/Estimate List Report
To quickly view all Quotes/Estimates for a particular Customer, Date Range or Status, run the Estimate List Report. You can also run this report across your entire account (all customers, dates, statuses).
The report is grouped by Status and displays the Currency, Customer Name, Estimate Number (clickable to view actual Estimate), Issue/Expiry Date, Subject and Total Amount.
There is a sub-total of amounts for each status, as well as an overall status to view the total across Quotes/Estimates.
Do you need any further help with Estimates? Feel free to contact our support team via chat, or email (support@avaza.com).