Follow up on past-due invoices with your customers with the Invoice Aging Details report. This report provides a list of all unpaid customer invoices, as well as the invoice age, and the number of days it is overdue by. You can also view the unpaid balance for each invoice in this report.
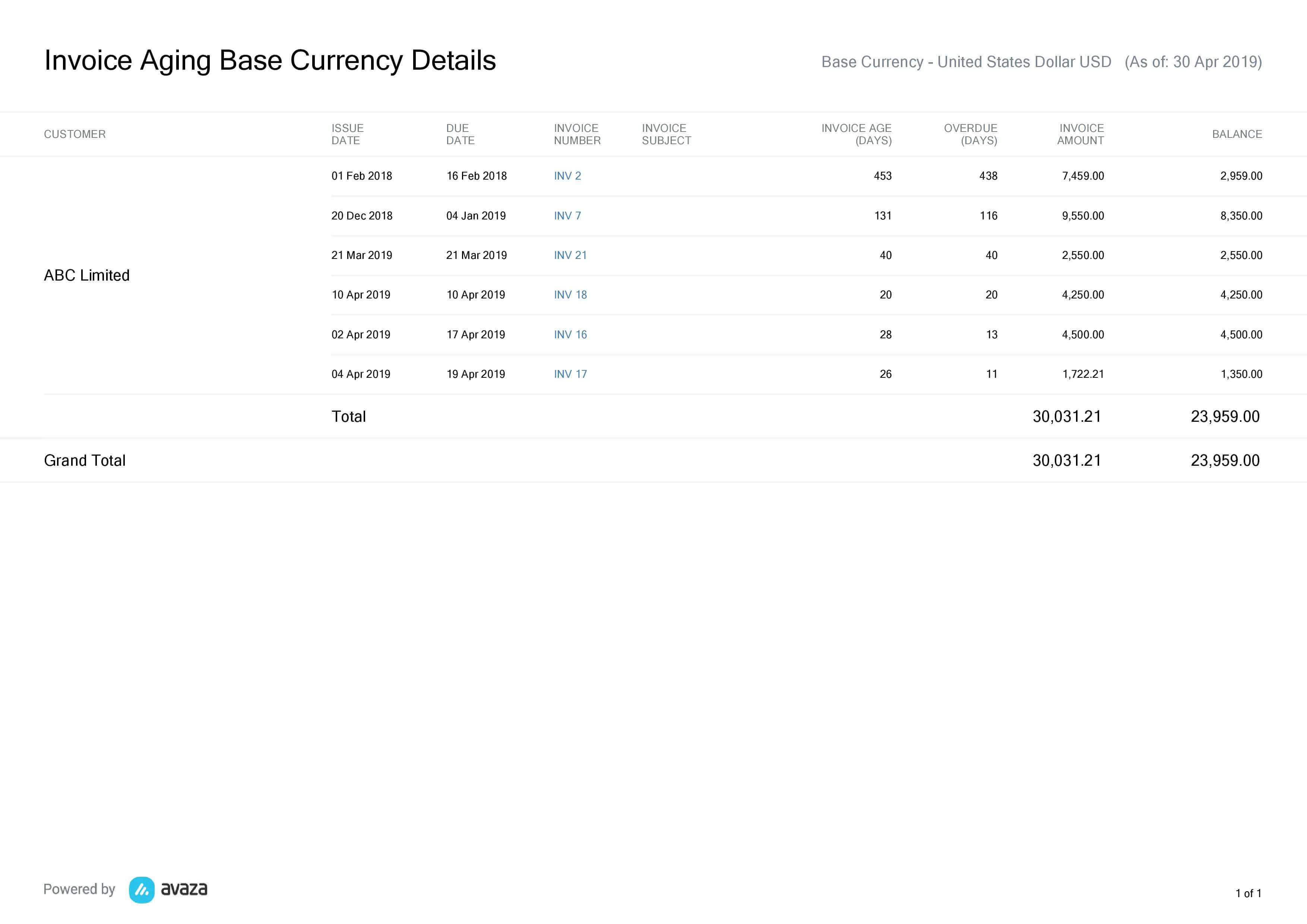 Figure: Invoice Ageing Details Report
Figure: Invoice Ageing Details Report
A few reasons to use this report:
- View a list of all unpaid invoices by customer.
- Check the balance and due date on each overdue invoice
- Review how many days each invoice is overdue by, and click through to the invoice to send the client a reminder.
- Schedule this report for delivery every month so you can stay on top of receivables.
Report Display
The top of the report displays the As of Date, as well as the currency (if the report is run in the Account currency). When the report is run in Customer Currency, the currency is displayed in the bottom left corner of the report.
The unpaid invoices are grouped by Current or Overdue, and display the following columns:
Customer: The name of the customer
Issue Date: The date the invoice was issued
Due Date: The due date for the invoice.
Invoice Number (clickable): The invoice number. This can be clicked to directly open the invoice to send invoice reminders.
Invoice Age (days): The age of the invoice (number of days since it was created).
Overdue (Days): The number of days the invoice is past the Due Date on the invoice.
Invoice Amount: The total invoice amount, including tax.
Balance: The invoice balance, calculated after deducting applied payments and credit notes from the total invoice amount.
Report Filters
This report can be filtered in a few ways.
Customer: Choose which customer you want to run this report for.
Report Currency: Choose whether you want the report to display data in Base (account) currency or customer currency. Here’s more on how we convert amounts from customer currency to base currency.
Invoice Status: Choose which invoice status you want to filter the report by. Options include: Late, Paid, Partially Paid and Sent.
Custom Date Range: Allows you to choose a custom date range in the next parameter
Start Date – End Date: Enter a custom start date range to run the timesheet report for.
As of Date: Choose an As Of Date to review overdue Invoices as on a certain date. This updates the Invoice Age and Overdue columns, as well as moves Invoices between the Current and Overdue groupings.
Do you need further help with this report? Feel free to contact our support team via chat or email.
