Adding un-invoiced time to invoices is quite simple. First, you need to make sure you have an appropriate billable method selected. You can refer to the Project Settings Guide to learn more about setting up the billable method and rates for your projects.
If you’ve already configured project settings and tracked time on billable categories then you can add those un-invoiced timesheet entries to an invoice.
Add Un-invoiced Time to Invoices
From the main menu select Invoices > Invoices and click the ‘Create Invoice’ button. You can filter the customer drop-down to only display customers with un-invoiced time by clicking the checkbox labeled “Only Display Customers with Un-invoiced Timesheets, Expenses or task Fixed Amounts”.
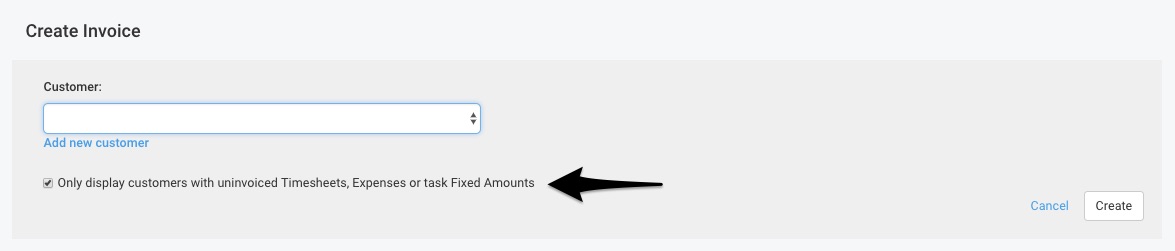 Figure: Check off “Only Display Customers with Uninvoiced Timesheets, Expenses or Task Fixed Amount” box to Filter Customer List
Figure: Check off “Only Display Customers with Uninvoiced Timesheets, Expenses or Task Fixed Amount” box to Filter Customer List
On the Create Invoice page, you will notice the “Add Time” button as per the screenshot below. This will display the Add Time popup. Please note this feature is also available when editing an existing invoice.
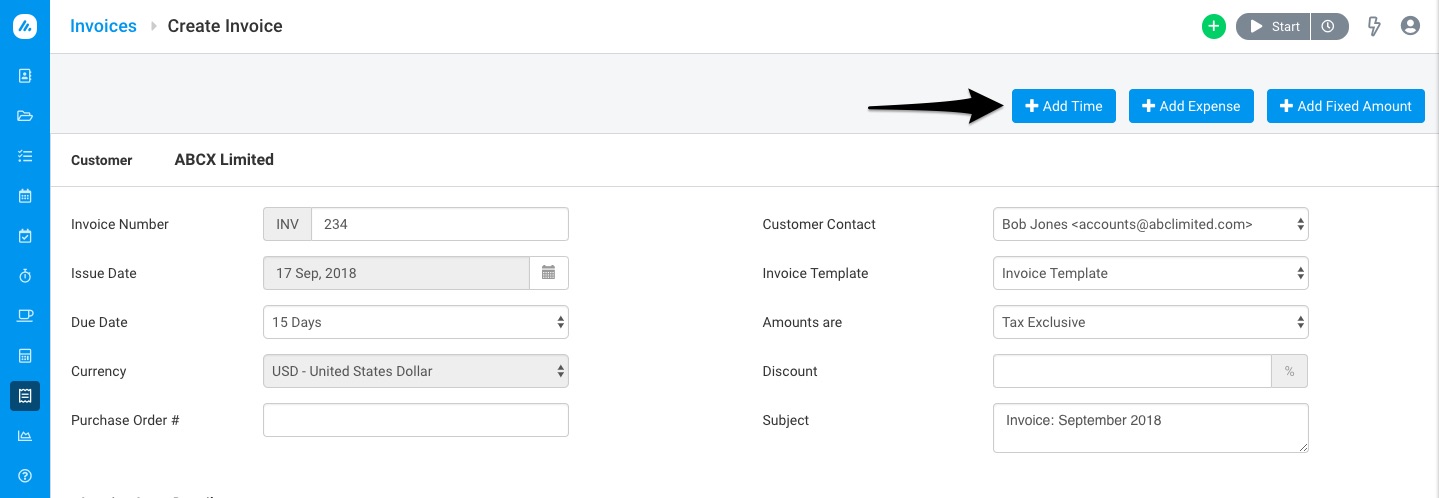 Figure: Choose “Add Time” to add Uninvoiced Time
Figure: Choose “Add Time” to add Uninvoiced Time
On the “Add Time” Pop-up, you can apply a few filters and choose how timesheets should be grouped.
- Filter timesheet entries by one or more Projects, Timesheet Users, Timesheet Categories, Sections, Tasks and Date Range.
- You can choose to group your timesheet entries by Project, Project & Category, Project & Timesheet User, Project & User, Project & Task or No Grouping. For example, Grouping by Project will add a single invoice line item for all timesheets belonging to a particular project.
- If you select No Grouping then you can choose what timesheet fields should be displayed on the invoice line item description field. You can choose Project, Timesheet Category, Project Task, Start & End Time, Date, People and Notes.
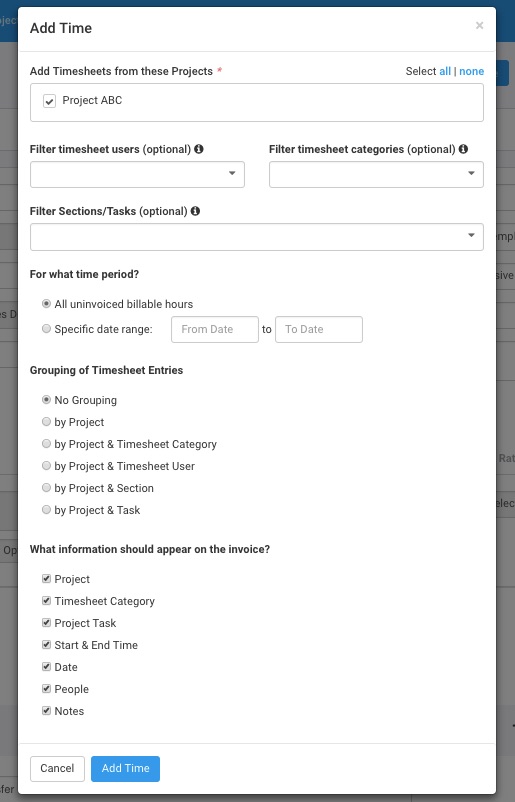 Figure: Filter and Group Uninvoiced Timesheet Entries
Figure: Filter and Group Uninvoiced Timesheet Entries
Click “Add Time” and the Invoice will now include the filtered un-invoiced timesheet entries.
Unable to add time to an Invoice? Here are some reasons why.
Need more help? Read through our Getting Started with Timesheets and Getting Started with Invoices guides, or contact our support team via chat or email (support@avaza.com).
