Analyze the financial health of all your projects in one report with the Project Dashboard report. Review key statistics, build customized version of the report, or track big picture status over time. Stay up to date on total hours logged, total invoiceable amounts and cost per project with this easy to use report.
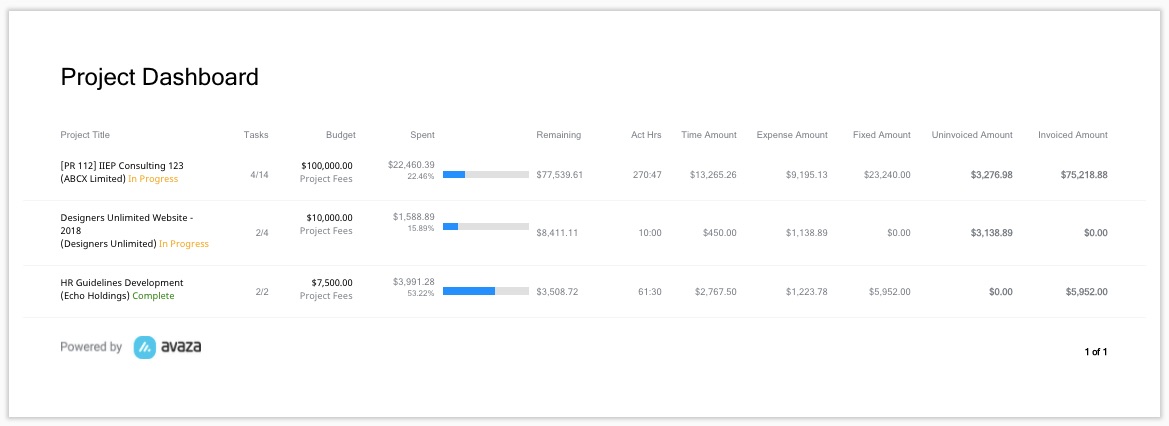
Figure: View Project Health with the Project Dashboard Report
A few reasons to use this report:
- Review financial information for your entire account in one report. See each project’s budget, cost, hours logged, and more in one easy to run report.
- Keep an eye on budget utilization. Schedule automatic delivery so you’re always aware of where each project stands.
- Report on projects by business type with our Project Category and Project Tags.
- Customize the report for clients to include billable rates and expense markups.
- Group projects by status to better understand how your project pipeline is progressing.
Report Parameters
This report can be run for one or more projects at one time. You can choose from multiple filters, along with other useful report parameters.
Customers: Select the customer(s) you want to run the report for. You can select one or more customers as needed.
Projects: Select the project(s) you want to run the report for. You can select one or more projects as needed. You can only choose a project after one or more customers have been chosen.
Date Range: When the Date Range parameter is applied to this report, we only consider timesheets, expenses, fixed amounts, and invoices that fall in the selected date range.
Below is a detailed overview of the changes each column goes through when the Date Range filter is applied to the Project Dashboard report.
| Column Name | Changes as a result of Data Range parameter |
| Project Title | No Change |
| Tasks | No Change |
| Budget | No Change |
| Spent | Only factors in Timesheets, Expenses, and (optionally) Fixed Amounts that fall in the selected date range to calculate the amount spent on the project. If you create a timesheet today but change the “Timesheet Date” to last week, it will be considered as a timesheet from last week instead of this week. |
| Remaining | Since this field is calculated using the formula “Budget minus Spent”, the application of the date range filter effects this field as well. |
| Act Hrs | Will only factor in Timesheets that fall in the selected date range. |
| Time Amount | Will only factor in Timesheets that fall in the selected date range. |
| Expense Amount | Will only factor in Expenses that fall in the selected date range. |
| Fixed Amount | Will only factor in Fixed Amounts that comply with the following: a) The Task linked to the Fixed Amount must have a Due Date b) The Due Date of the Task linked to the Fixed Amount must fall in the selected Date Range |
| Uninvoiced Amount | The billable uninvoiced Timesheets, Expenses, and Fixed Amounts that fall in the selected date range. |
| Invoiced Amount | Total of all Invoice line items linked to the Project where the Invoice Issue Date falls in the selected date range. |
| Sch Hrs All | Total number of hours scheduled for this Project in the Resource Scheduling module where the Schedule Date falls in the selected date range. |
| Sch Hrs Future | No Change. |
Some custom date ranges are available such as:
- This week
- This month
- Last Week
- Last Month
- Last 30 Days
- Last 60 Days
- Last 90 Days
- This Year
- Last Year
- All Time
- Custom Date Range (allows you to choose a custom date range in the next parameter)
Start / End Date:
Enter a custom start date range to run the report for.
Primary Grouping
Many of our reports allow you to group data. The Project Dashboard report allows you to choose one primary grouping.
This includes the following options:
- Customer
- Project Status
- Project Category
- Budget Type
- Project Owner
We subtotal the duration, cost, and billing amounts when data is grouped. The only exception to this is when a chosen grouping has projects in multiple currencies. In that case amount fields display N/A as amounts from different currencies can’t be added up.
Archive Status: Choose whether you wish to run the report for just Active or Archived projects, or both.
Project Status: You can choose to filter the project list by project status; i.e, Complete, Not Started or In Progress.
Budget Type: With the help of this parameter, you can filter out your results based on the Budget Types of your projects. It has the following options:
- No Budget: Displays only those projects where Project Budget = No Budget.
- Category Hours: Displays only those projects where Project Budget = Category Hours.
- Person Hours: Displays only those projects where Project Budget = Person Hours.
- Total Project Fees: Displays only those projects where Project Budget = Total Project Fees.
- Total Project Hours: Displays only those projects where Project Budget = Total Project Hours.
This parameter allows you to select multiple options to refine the data on your report.
Time Format: Choose whether the report output should show hours in hh:mm or hh.mm.
Billable to Customer: The Spent Amount and Time Amount is calculated based on Billable Hourly Rate rather than the Hourly Cost Rate. (By default, this is unchecked)
Apply Rounding: This checkbox applies rounding to the report based on your account settings. This shows you what the durations will look like when added to an invoice. The Actual Hours, Time Amount and Spent Hours / Amount are calculated after applying rounding to the timesheet entries.
Apply Expense Markup: Check this option to include markup amount for Expense Amount and Spent Amount columns.
Exclude Fixed Amount from Spent: Switched on by default. Switching this setting off will Include the Fixed Amounts in your Spent total.
Project Tags: Filter the projects based on project tags.
Project Categories: Filter projects based on project categories.
Project Budget: With the help of this filter, you can choose to see how your projects are doing in terms of the Budget spent. This filter will allow you to filter the projects based on the value of the spent budget. It is a multi-select field with the following options:
- Remaining Budget: It will only display the projects for which you’ve spent less than the allocated budget.
- Over Budget: Displays the projects where you have spent more than or equal to your allocated budget.
- No Defined Project: Displays only those projects for which budget is not specified i.e Project Budget = No Budget.
Project with Remaining Budget: View only projects where the budget has been defined and their hours or amount remaining.
Project Budget based on Linked Invoices: Use the total value of linked invoice line items as the budget.
Uninvoiced Calculation: This parameter allows you to choose how you want to calculate the value of the Uninvoiced Amount column in the Project Dashboard Report. You can choose one of the following calculation methods:
- Items not yet invoiced: It is the default option. Uninvoiced column displays the total of all the Uninvoiced Billable Timesheets, Billable Expenses, and Fixed Amounts.
- Budget – Invoiced Amt: Uninvoiced column is calculated by subtracting the Invoiced Amount from the Project Budget. For projects that are using the budget method other than ‘Total Project Fees’, the Uninvoiced Amount column will show N/A for these projects as an amount can’t be subtracted from hours or undefined values (No Budget).
Timesheet Approval Status: Filter timesheets to include in report output based on status.
Expense Approval Status: Filter expenses to include in report output based on status.
Project Created From / To: Enter a date range to view the projects created during this period.
Project Start Date From / To: Enter a date range to view the projects whose Start Dates fall in the selected period.
Project End Date From / To: Enter a date range to view the projects whose End Dates fall in the selected period.
Hide Individual Projects: This checkbox option hides all the individual project records from the report and shows only the grouping and grand total rows. This option is useful for the people who are interested in just taking a hawk-eye view of the overall performance of their organization.
Fixed Amount Task Status: This parameter allows you to view the Fixed Costs associated with the tasks in the selected statuses.
All the columns that report fixed amounts, will filter the amount based on the Task Status filter applied. This filter will apply to the following columns:
- Fixed Amount
- Spent
- Uninvoiced Amount
Please note that generally the Budget and the Invoiced columns are also impacted by fixed amounts but ‘Fixed Amount Task Status filter’ will not filter these two fields.
Remove Formatting: We have added this checkbox for you to make your report data export-friendly. When this option is checked the report output is formatted to remove merged cells, multiple rows in a single cell etc. Below is the list of formatting changes that are applied.
- Project Title: Only the project title will be displayed. The Project Status and Customer name will be removed.
- Budget: Only the numbers will be displayed. All other text like Budget Method name in the second row, currency symbols, and hrs text will be removed from this column.
- Spent: Only the numbers will be displayed. Rest of the text like the Spent percentage in the second row and the symbols for currency and hrs will be removed.
- Remaining: Only the numbers will be displayed. Symbols for currency and hrs will be removed.
Project Owner: This parameter allows you to filter the results based on the owner of the project. You can select one or more values from the dropdown to filter the list to view only those projects that have the selected Project Owner(s).
Report Display Format
The Project Dashboard report displays the following fields. Later in this guide, we explain how you can use the Report Filters & Parameters to change this data.
Project Title, Customer & Status: Displays the Project Title, the Customer it is for, and the Status (including Archived Status).
Tasks: Number of completed and total tasks in the Project.
Budget: Displays the budget set for each project in terms of hours or amount. Please refer to the different budget options available in the Project Settings guide.
Spent: Hours or amount spent towards the Project. The spent amount can be calculated differently based on some of the report parameter selections. You can read more about it below.
Remaining: Budget minus Spent Amount.
Estimated Hours (Est Hrs): Displays the total of all the Estimated Effort Hours of all the tasks for a project.
Actual Hours: Total hours logged on the project. This includes billable and non-billable hours. You can apply rounding to this with the “Apply Rounding” checkbox. Read more about Timesheet Rounding here.
Remaining Est Hrs: Displays the total of all the Estimated – Actual Hours of all the tasks for a project.
Time Amount: By default, this field displays timesheet cost. To view timesheet amount based on project billable rate select “billable to customer” checkbox.
Expense Amount: A total of billable and non-billable expenses for this project. To apply the expense markup to this amount please select “Apply Expense Markup” checkbox. Read more about Expense Markups here.
Fixed Amount: Total of all fixed amounts on this project.
Uninvoiced Amount: This includes, Billable Timesheets, Expenses and Fixed Amounts.
Invoiced Amount: The total amount invoiced for this project. Based on the Invoice line-items linked to this project using the Invoice/Project Link feature.
Sch Hrs All: Displays total of all the scheduled hours for a project for all the users.
Sch Hrs Future: Displays the total of only the future scheduled hours for a project. It includes the hours scheduled for Today and onwards.
Project Tags: Displays all the tags associated with a project.
Project Category: Displays the Project Category of the listed projects.
Start Date: Displays the Start Date of all the listed projects.
End Date: Displays the End Date of all the listed projects.
Project Owner: Displays the name of the Project Owner.
Project Status: Displays the current Status of the project.
Customer Name: Displays the name of the customer a project is created for.
We hope this guide was useful. Need further help with the Project Dashboard report? Please contact our support team via chat or email.
