Invoice for time, expenses or fixed amounts easily with Avaza. You can easily add some or all of your unbilled time, expenses or fixed amounts to a client invoice.
On the Create Invoice page, you will see three options to add time, expense or fixed amounts on the top right.
 Figure: Add Time, Add Expense and Add Fixed Amount Options on the Create Invoice Page
Figure: Add Time, Add Expense and Add Fixed Amount Options on the Create Invoice Page
Click on them to add time, expenses or fixed amount entries as invoice line items. For each kind of entry, you can choose various options.
Options for Adding Timesheet Entries
The Add Time popup allows you to add un-invoiced billable timesheets that are approved or auto-approved. You can filter and group this data in different ways on the Invoice.
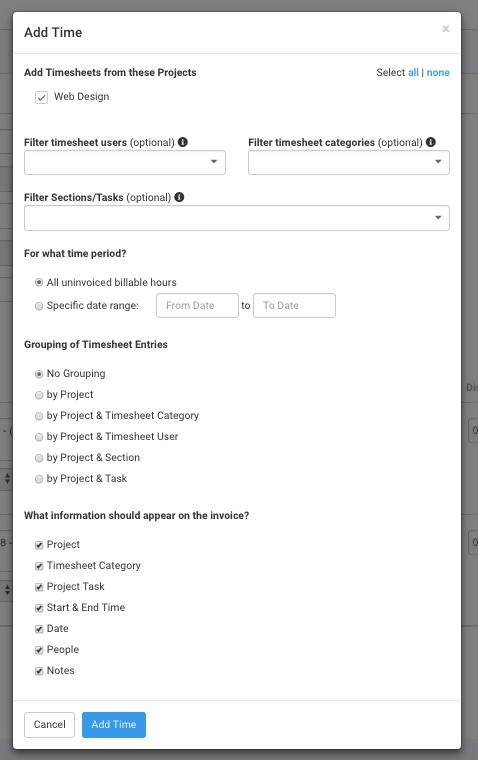 Figure: Filter & Group Timesheets on Invoices
Figure: Filter & Group Timesheets on Invoices
Filter by:
- Project
- Timesheet User
- Timesheet Category
- Sections/Tasks
- Date Range
Grouping Options:
- No Grouping
- Project
- Project & Timesheet Category
- Project & Timesheet User
- Project & Section
- Project & Task
If you choose No Grouping, you can choose the information that gets added to the line-item description. You can choose to add the Project Name, Timesheet Category, Project Task, Start & End Time, Date, People and Notes.
Options for Adding Expenses
The Add Expense popup allows you to add un-invoiced billable expenses that are approved or auto-approved. You can filter and group this data in different ways on the Invoice.
 Figure: Filter & Group Expenses on Invoices
Figure: Filter & Group Expenses on Invoices
Filter by:
- Project
- Expense User
- Date Range
Grouping Options:
- No Grouping
- Project & Category
If you choose No Grouping, you can choose the information that gets added to the line-item description. You can choose to add the Project Name, Expense Category, Expense Date, User Name, Trip Name, and Notes.
On the Add Expense popup, you can also choose the specific expenses you want to invoice for, as well as update the currency rate for any expenses that were in a different currency.
Options for Adding Fixed Amounts
The Add Fixed Amount popup allows you to add un-invoiced fixed amounts on tasks. You can filter this information in different ways.
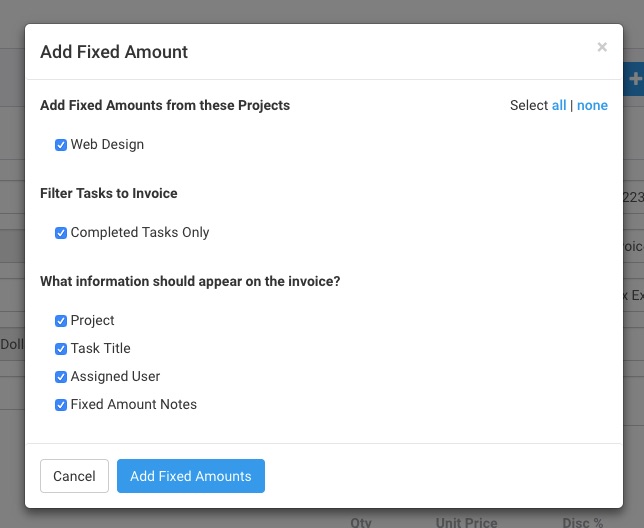 Figure: Filter & Group Expenses on Invoices
Figure: Filter & Group Expenses on Invoices
Filter by:
- Project Name
- Task Status (Completed only or All Tasks)
You can also choose the information displayed on the line-item description on the Invoice. Your options include the Project Name, Task TItle, Assigned User, and Fixed Amount Notes.
Learn more about Invoicing in our Getting Started with Invoices guide. Do you need further help? Feel free to contact our support team via chat or email.
