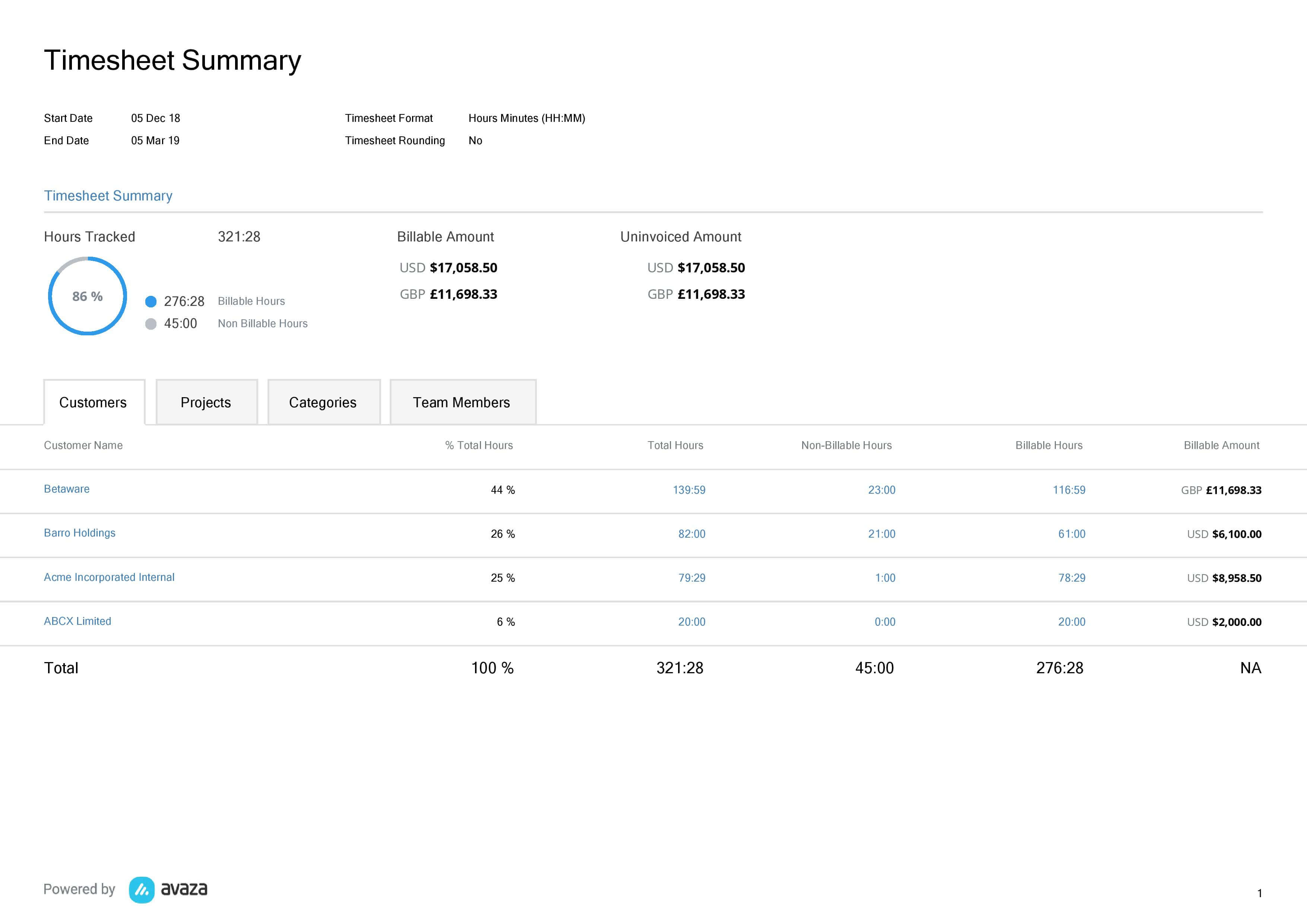The Timesheet Summary report provides a high-level overview of time tracked in a given date range. Understand where time is being spent, what the split is between billable and non-billable time, and how much time you have tracked that’s waiting to be invoiced. This report is broken down by customers, projects, categories and team members. It can also be used to drill down to the Timesheet Details report.
Figure: Timesheet Summary Report
A few reasons to use this report:
- Understand where your team spends their time with this report. See a breakdown by customer, project, category and team member.
- Schedule this report for delivery to keep an eye on uninvoiced amounts, broken down by currency, on a daily basis.
- View breakdown of billable / non-billable hours per task, project, customer, team member or category.
- Check what percentage of total hours are tracked for each customer, project, task, team member and category.
Report Display
The Timesheet Summary report has a summary panel and tabs for the important fields your team tracks time on.
Summary Panel
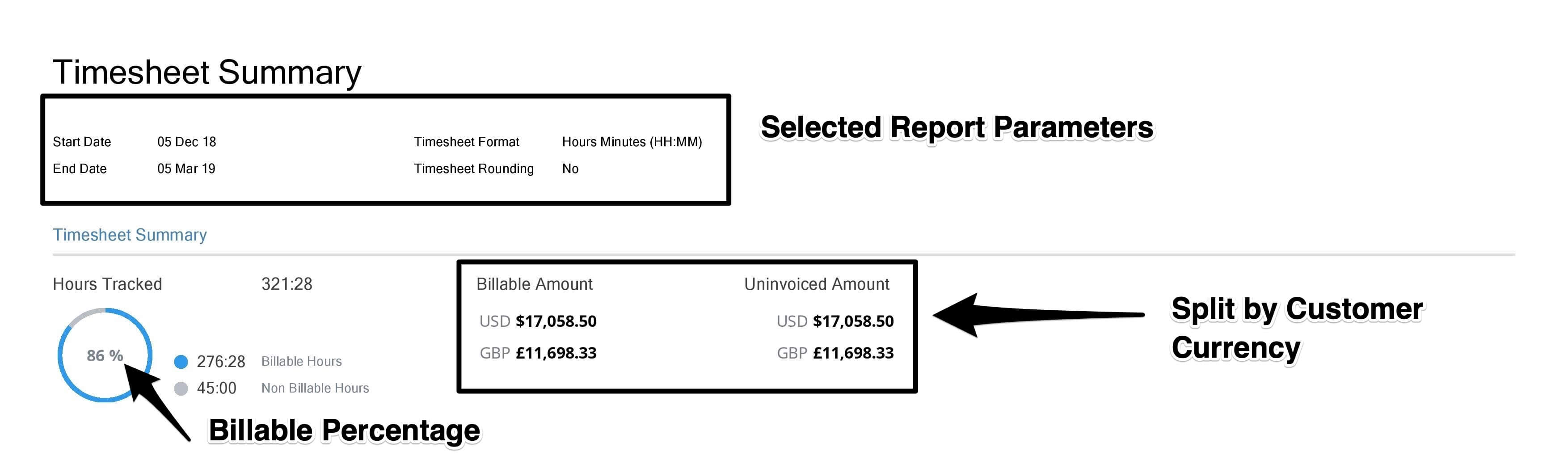
Figure: Summary Panel – Timesheet Summary Report
Summary panel displays Total Hours Tracked for the selected date range, as well as the split between Billable Hours and Non-Billable Hours. The doughnut graph displays the billable hours percentage. The summary panel also shows the Billable Amount, and Uninvoiced Amount for the selected date range split by currency.
Tabs
Below the summary is a table with information organized into four tabs:
- Customers
- Projects
- Categories
- Team Members
A fifth tab, Tasks, is displayed when drilling down from the Projects tab.
These tabs only display Customers, Projects, Categories, Team Members and Tasks that have timesheets for the selected date range.
Here’s what you will see in each tab:
- % of Total Hours: This shows the percentage of total hours each customer, project, category and team member represent.
- Total Hours: Total hours tracked.
- Non-Billable Hours: Total non-billable hours tracked.
- Billable Hours: Total billable hours tracked.
- Billable Amount: The billable amount in customer currency. If there are customers in multiple currencies, the amount fields will display N/A as amounts from different currencies can’t be added up.
- Est Hours: Estimated hours per task. (Only shown on Tasks tab)
- Rem Hours: Remaining hours (Estimated hours – Total Hours) (Only shown on Tasks tab)
Additionally, you can click on the Total Hours, Non-Billable Hours or Billable Hours durations to drill down to the Timesheet Details Report, filtered to show the timesheets that make up the duration.
Each tab on the report has its own drill-downs as well.
Customers
The Customers tab will show you all clients you have tracked time for in the selected date range. Clicking on any customer will show you the time tracked for this customer broken down by individual projects, categories, and team members.
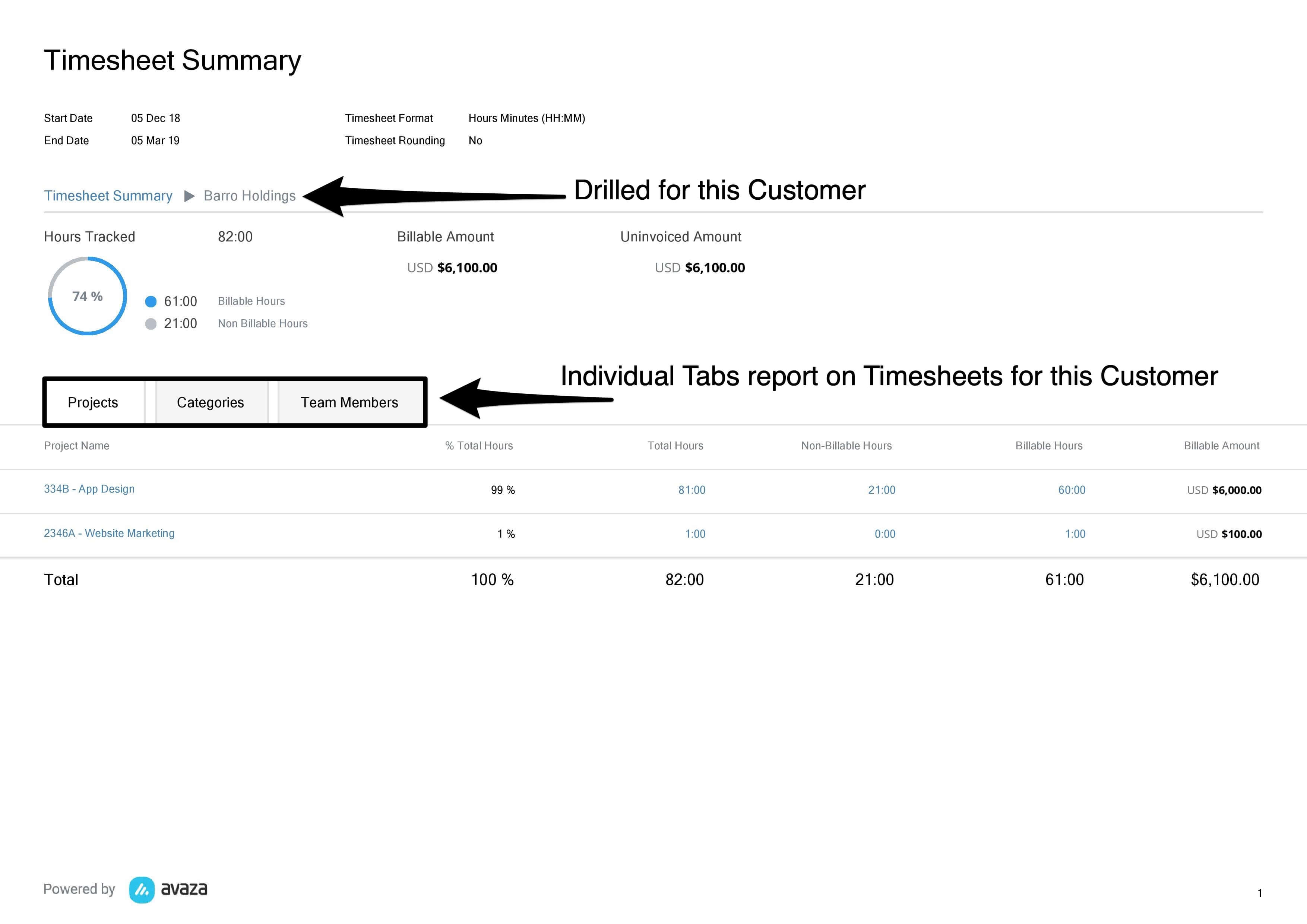
Figure: Timesheet Summary Report Drilled for a specific Customer
Projects
The Projects tab will show you all projects you have tracked time for in the selected date range. Clicking on any Project will show you the time tracked for this project broken down by categories, team members and tasks.
Categories
The Categories tab will show you all timesheet categories you have tracked time for in the selected date range. Clicking on any Category will show you the time tracked on it broken down by customers, projects and team members.
Team Members
The Team Members tab will show you all timesheet users that have tracked time in the selected date range. Clicking on any Team Member will show you the time they have tracked broken down by customers, projects and categories. .
Report Parameters
Date Range
The following pre-defined date range options are available.
- This Week
- Last Week (Default)
- This Month
- Last Month
- Last 90 Days
- Last Year
- This Year
- All Time
- Custom Date Range (allows you to choose a custom date range in the next parameter)
Start Date / End Date: Enter a custom start date range to run the report for.
Project Status: Choose whether you wish to run the report for just Active or Archived projects, or both.
Time Format: Choose whether the report output should show hours in hh:mm(hours & minutes) or hh.mm (decimal).
Timesheet Rounding [checkbox]: This checkbox applies rounding to the report based on your account settings. This shows you what the durations will look like when added to an invoice.
Only Billable checkbox: Use this filter to exclude billable, or non-billable, timesheets as needed from the report. This can be useful if you want to send a client a report of all billable timesheets.
Project Tags: Filter the timesheets based on projects with specific tags.
Project Categories: Filter the timesheets based on projects with specific categories.
Status: Choose which status of timesheets you want to run the report for. Statuses include: Draft, Pending, Approved (default), Automatically Approved (default), Rejected and Invoiced.
Flatten Report tab checkbox: Ideal for printing out this report, this checkbox will split the individual tabs into separate tables for easy exporting.
User Archive Status: Use this filter option to see the data for the users in Active, Archive, or both the statuses. When this filter is applied, the data for only the uses in the selected status will be displayed. Selecting an option form this parameter will also fitler the lists in other parameters like User Tags, Project Tags, and Project Categories etc.
Do you need additional help with the Timesheet Summary Report? Please contact our support team via chat or email.