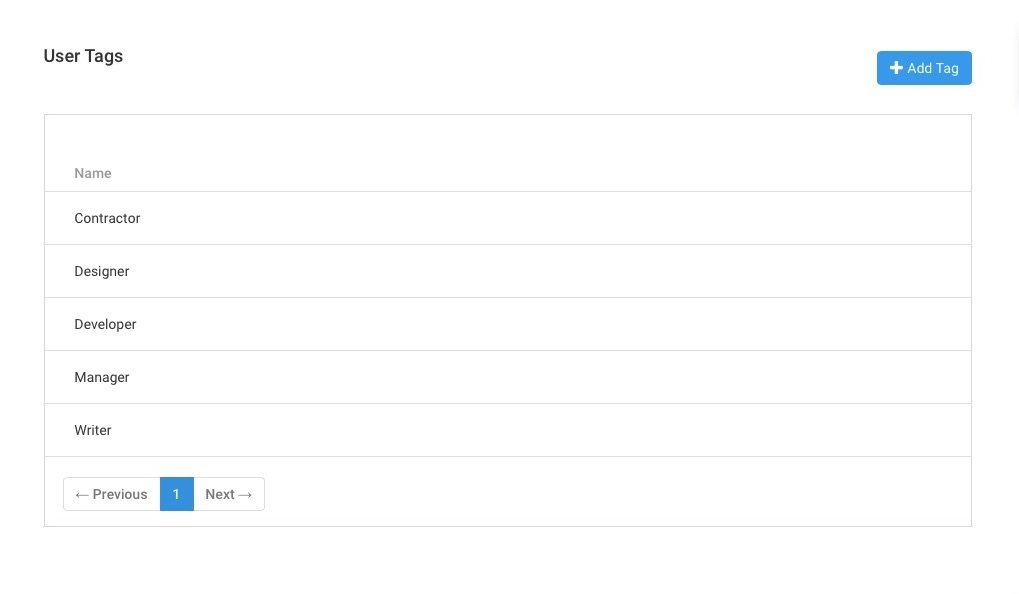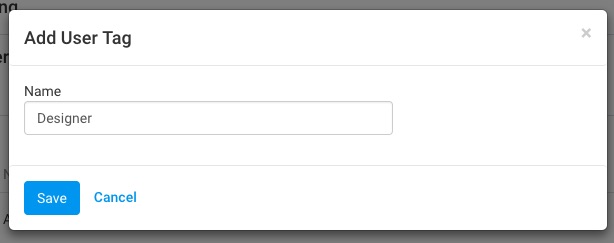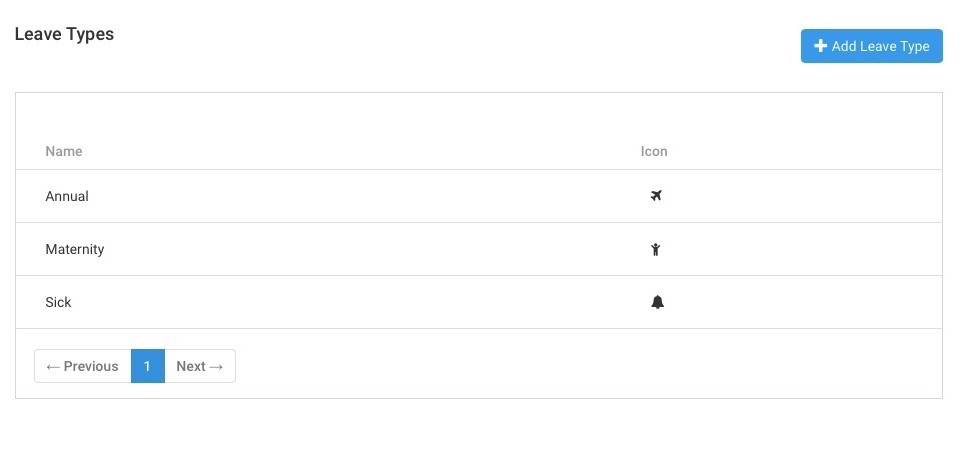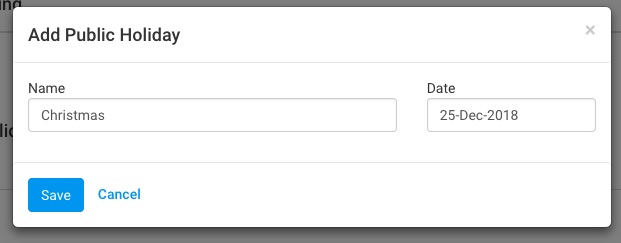Avaza Project Resource Scheduling allows you to allocate your team resources, visualize timelines, and efficiently deliver projects. You can manage default availability, user tags, and manage leave types and public holidays by going to Settings > Scheduling Settings.
Scheduling Settings
To change the default Scheduling settings, Admin users can navigate to Settings > Scheduling Settings.
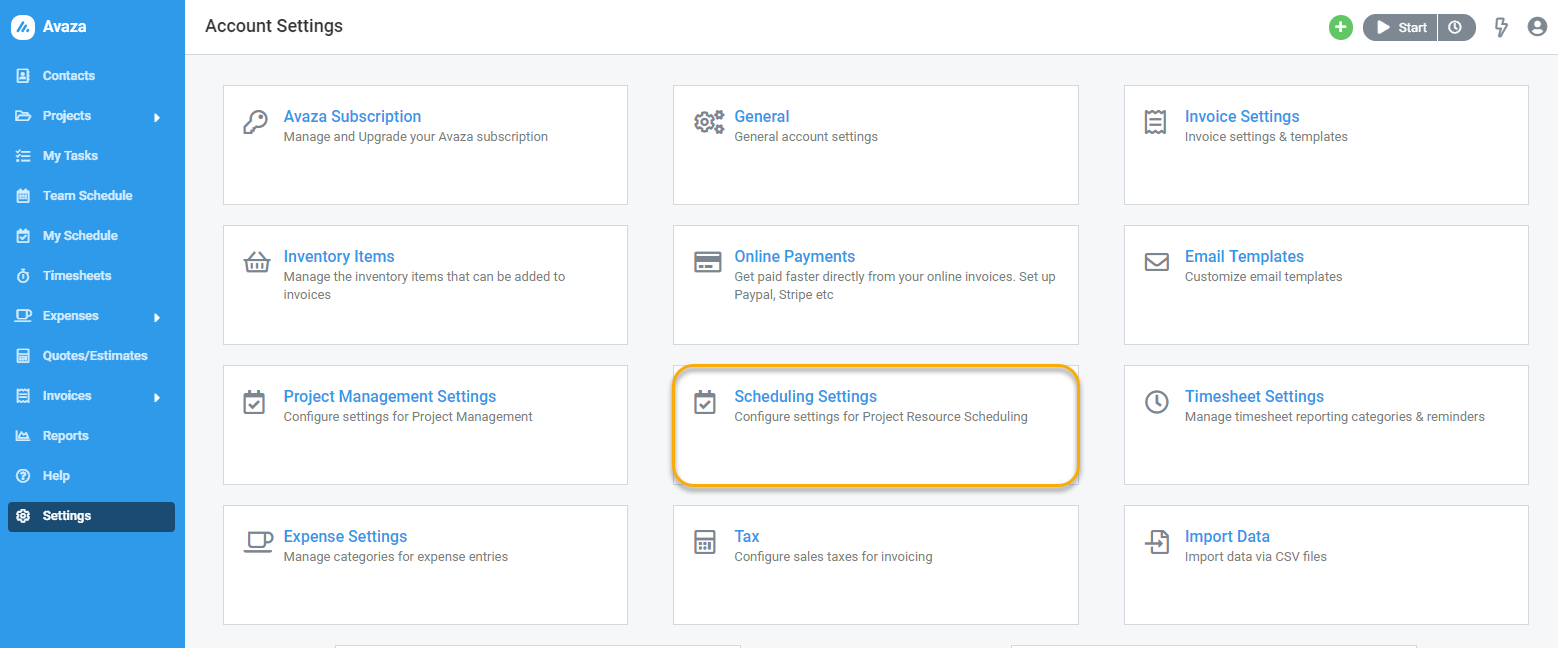 Figure: Settings Page now Includes Scheduling Settings
Figure: Settings Page now Includes Scheduling Settings
1. Default Availability
You can Change the First Day of the Week, as well as setup the Default Working Hours per Day needed as a starting point for your team members.
Note: The First Day of the Week can also be changed from Settings > Timesheet Settings.
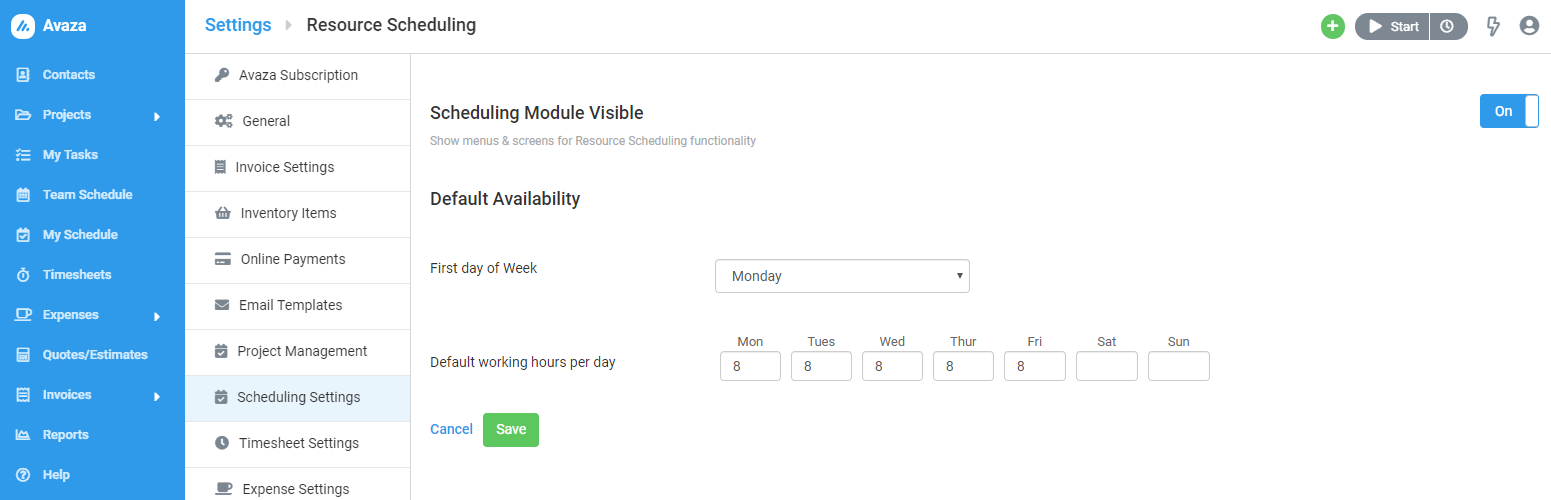 Figure: Set Default Availability for Team Members
Figure: Set Default Availability for Team Members
You can adjust these hours for each team member on the Contacts > Team Members > Add/Edit Team Member popup.
2. User Tags
User tags are useful for storing people’s skills, location, department, job title and more. Searching/filtering by User Tags is available when browsing Contacts and the Team Schedule, as well as in reports.
Click Add Tag to add a new User Tag. On the popup, choose the Tag Name before clicking Save.
3. Leave Types
Manage the different leave types available when scheduling team members for leave.
To add a new Leave type, click Add Leave Type. Add a name for the Leave Type, and choose an icon that will be displayed on Leave assignments on the Team Schedule page.
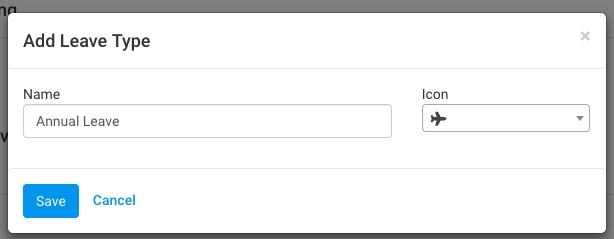 Figure: Add Leave Type and Choose Icon
Figure: Add Leave Type and Choose Icon
4. Public Holidays
Create public holidays for all your team members as needed. These are visually displayed on the Team Schedule page and prevent you from scheduling resources on these dates. When booking an assignment you can override and schedule on holidays & other non-working days if needed.
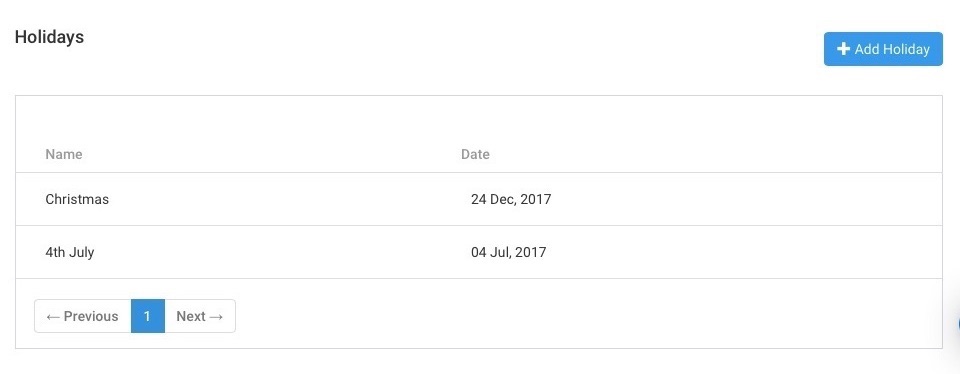 Figure: Manage Public Holidays
Figure: Manage Public Holidays
Click Add Holiday button to add a new Public Holiday. Add the name of the holiday, and choose the date using the calendar control.
Holidays that are furthest away from the current date are displayed first on this page.
Required User Roles & Settings
To assign team members the appropriate roles needed for Resource Scheduling, manage availability and user tags, go to the Contacts page.
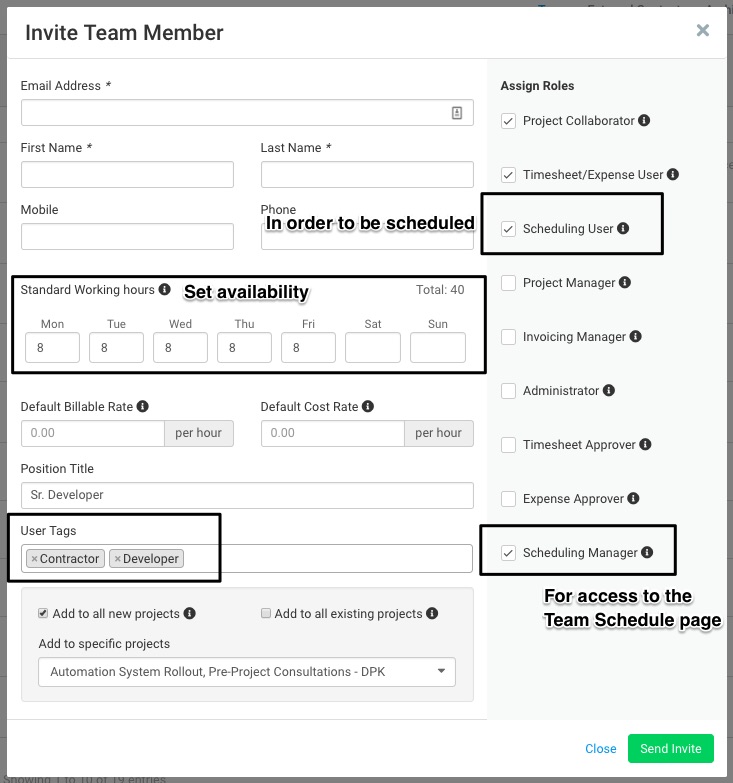 Figure: Manage User Level Settings on Contacts Page
Figure: Manage User Level Settings on Contacts Page
On the Add/Edit Team Member popup, you can define the number of hours each team member is available for every day of the week, assign user tags, and assign the Scheduling User or Scheduling Manager role to your team members as needed.
Working Hours Per Week
The Working Hours per Week field will be automatically populated based on the hours you’ve set in Settings > Scheduling Settings. You can update these hours per day as needed for each new team member, or edit them for existing users.
User Tags
Use this field to assign User Tags as needed to your current or new team members, or external contacts.
Roles
There are two roles relevant to Resource Scheduling. You can read more about User Roles in Avaza here.
1. Scheduling User
All users that need to be scheduled on the Team Schedule page, and whose availability you need to track, should be given the Scheduling User role.
Every Avaza plan has 1 free Scheduling User. To add more ($7 USD per scheduling user/month), head over to Settings > Avaza Subscription > Manage Add-Ons.
2. Scheduling Manager
Each team member that needs to create and manage the Team Schedule for a project needs the Scheduling Manager role.
You can add unlimited Scheduling Managers at no extra cost.