Gain visibility into your team’s spending using the Expense Details report. This report allows you to analyze expenses per employee, project, customer and more. Additionally, our customizable filters allow you to capture the precise information you need, grouped and filtered by your preferences.
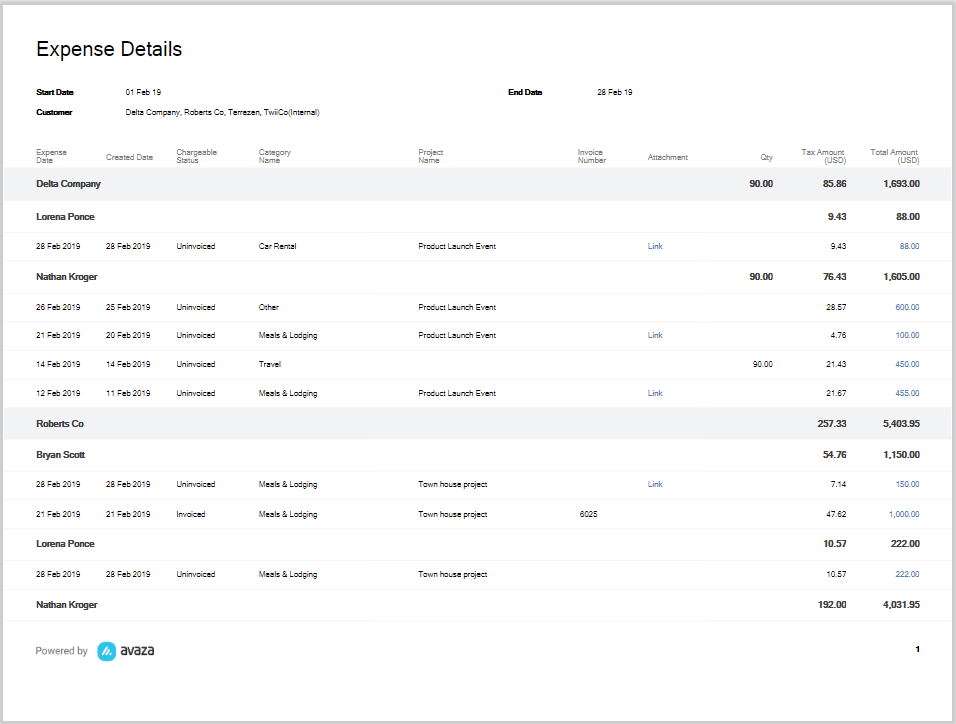
Figure: Grouped by Customer and User with Additional Columns
A few reasons to use this report:
- Pre-audit all expenses incurred for a specific customer/project/task before pulling into an invoice for billing the client.
- Export a list of all expenses filtered by invoiced number to attach as a supporting document for a particular invoice. This report can be attached to the invoice as a PDF or Excel file.
- Get a list of expenses that belong to a specific Group or Trip. Track the approval, billing, and reimbursement of these expenses from one page.
- Improve visibility in the expenses tracked by Category, Project, Person or Task during a certain period of time and get aggregates as needed. Save or share the report as needed.
- Export expenses with detailed tax codes and amounts to assist with tax filing.
Report Parameters
The report offers an array of options in terms of filters, groupings and columns that can be applied. This allows for a highly customizable report.
Date Range:
Some custom date ranges are available such as:
- This week
- This month
- Last Week (selected by default)
- Last Month
- Last 30 Days
- Last 60 Days
- Last 90 Days
- Year To Date
- Last Year
- All Time
- Custom Date Range (allows you to choose a custom date range in the next parameter)
Expenses Date From & To:
Enter a custom expense date range to run the expense details report for.
Grouping:
Many of our reports allow you to group data. The Expense Details Report has two levels of grouping options:
- Primary Grouping
- Secondary Grouping
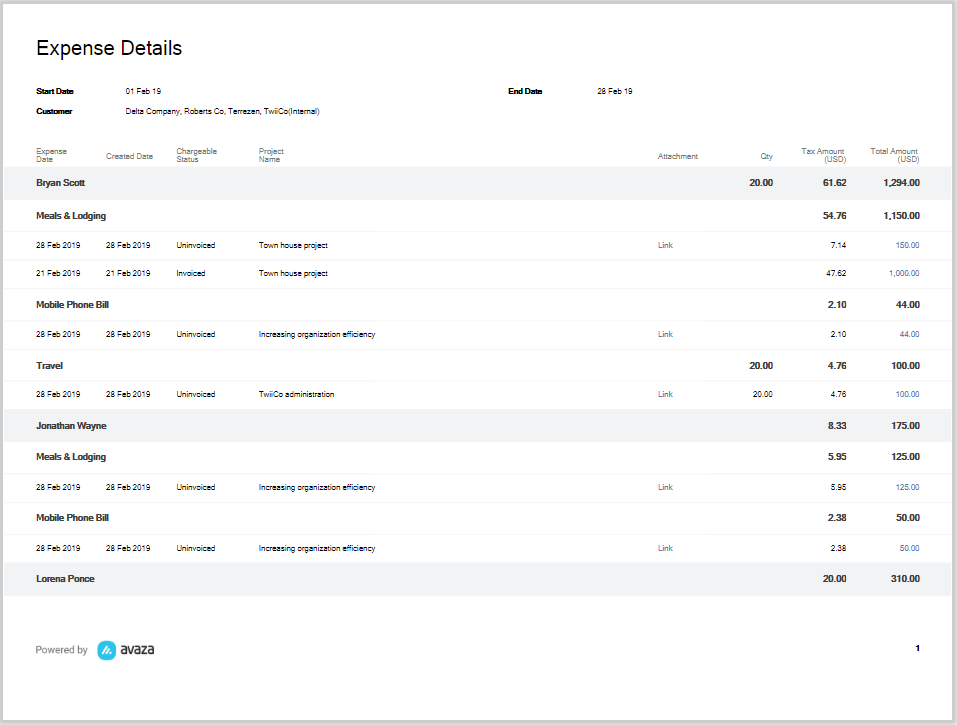
Figure: Grouped by User and Category
These groupings include the following options:
- Date
- Category
- User Name
- Customer
- Project Approval Status
- Invoice Number
- Recurring Profile Name
- Project Category
- Task
NOTE: Expenses not linked to the grouping field will be excluded from the report. For example, expenses not linked to a project will be excluded from the report that is grouped by project.
Additionally, we subtotal the amount and quantity fields when data is grouped. However, expense amounts in customer currency and transaction currency cannot be summed up at subtotal or grand total level if more than one currency is included in the grouping.
Customer: Select the customer(s) you want to run the report for. You can select one or more customers as needed.
Project: Select the project(s) you want to run the report for. You can select one or more projects as needed. You can only choose a project after one or more customers have been chosen.
Invoice Number: Filter the expenses based on the invoice they were added to. You can use the Invoice number to filter for one or more invoices.
Expense Category: Filter expenses based on categories they are tracked on. This is very useful if you only need expenses for certain categories (e.g. Travel, Entertainment, Meals etc)
Chargeable Status: Filter expenses by their chargeable status. The options include Invoiced, Not Chargeable, Uninvoiced
Approval Status: Filter expenses by their Approval status. Options include Draft, Verified, Pending Approval, Approved, Automatically Approved, Rejected
Reimbursement Status: Filter expenses by their Reimbursement status. Options include Not Reimbursable, Processing Reimbursement, Reimbursable, Reimbursed
Expense Reimbursement: Filter expenses based on the reimbursement they were added to. Every reimbursement is named as a combination of the following:
a) Name of the user for whom the reimbursement was created
b) Date on which the reimbursement was started
 You can select one or more reimbursements to filter the expenses.
You can select one or more reimbursements to filter the expenses.
Payment Method: Filter expenses by Payment Method, e.g “Credit Card” or “Cash”.
User Tags: User Tags can be created and assigned to team members as needed. These can be useful to filter the user list down to just one team, for example design team, customer support etc.
Users: Choose specific users you want to run the report for.
Group/Trip name: Filter the expense by specific group/trip names
Show Columns:
- Customer
- Project
- Notes
- Project Tags
- Project Categories
- Group/Trip Name
- Merchant
- Merchant Tax Number
- Recurring Profile Name – If an expense is created by a recurring expense profile then this field will display the name of that recurring profile
- User Tags
- Created Date – The date the expense was created on
- Chargeable Status
- Approval Status
- Approved By – The user that last approved this expense.
- Approved Date – The latest approval date for the expense.
- Invoice Number
- Reimbursement – Shows the reimbursement name if an expense is part of a reimbursement.
- Reimbursement Status
- Payment Method
- Task
- Tran Currency – The currency in which the actual expense was incurred
- Unit Price – Quantity based expenses such as Mileage, Per Diem will display the unit price for selected expense category.
- Quantity
- Markup Amount (Cust Currency) – This amount is calculated based on the markup setting on each expense category and added to the expense amount when invoicing the expense.
- Before Tax (Cust Currency) – Expense amount before tax in Customer Currency.
- Tax Amount (Cust Currency) – Tax amount in Customer Currency.
- Total Amount (Cust Currency) – Total expense amount (including tax) in Customer Currency.
- Before Tax (Tran Currency) – Expense amount before tax in Transaction Currency.
- Tax Amount (Tran Currency) – Tax amount in Transaction Currency.
- Total Amount (Tran Currency) – Total Expense Amount in Transaction Currency.
- Markup Amount (Base Currency) – Displays markup amount in Account Currency.
- Before Tax (Base Currency) – Expense amount before tax in Base Currency.
- Tax Amount (Base Currency) (Default) – Displays the tax applied on the expense in the account currency.
- Total Amount (Base Currency) (Default) – Displays the total expense amount in the account currency.
You can add up to 11 columns on this report.
Click here to view the logic behind the conversion of Expense Amounts into Base and Customer Currencies.
Recurring Expense name: This allows to filter the expenses list for certain recurring profiles
Hide Individual Expenses [checkbox]: Hide individual expenses on the report output. The display will only include the selected groupings, as well as the amount fields that can be aggregated on grouping rows.
Display Parameters on Report: Display the parameters used to run the report at the top. Select this option if you will like the exported report to include the parameter values used to run the report.
Project Tags: Filter the projects based on project tags.
Project Categories: Filter projects based on project categories.
Created Date From & To: Filter the expenses based on the dates they were created on. This allows you to audit when expenses were created.
Project Archive Status: Filter the report based on the Archive Status of the projects. From this filter you can choose to see the expenses linked to Active, Archive, or both types of projects for the selected date range. Please note that in addition to filtering the report output, selecting an option from this parameter also filters the list in relevant parameters like Customers, Projects, Project Tags, etc.
User Archive Status: Filter the report based on Archive Status of the Users. From this filter you can choose to see the expenses created by Active, Archive, or or both types of users for the selected date range. Please note that in addition to filtering the report output, selecting an option from this parameter also other relevant parameters like Users, User Tags, Projects, Customers, etc.
Do you need further help using the Expense Details Report? Feel free to contact our support team via chat or email.
