Managing users & contacts is very simple in Avaza. This guide runs you through all the essentials of managing users & contacts.
1. What are the Different User Roles?
Avaza uses User Roles to differentiate between the access levels individual users have. Here is a quick run-down of what each role means.
Project Collaborator
Project collaborators, or project users, can access most of the task-related features such as create and respond to tasks. This is the minimum permissions a user needs to collaborate on a project with you.
Access: Only projects they are members of in Projects Menu. They can see all tasks in a project, but no settings, timesheets tab (on tasks) or fixed amounts tab (on tasks).
Chat User
Chat User, can access the chat module and instantly message in channel or direct chat. External contacts can only participate in chats they are invited to.
Timesheet/Expense User
These users can create and submit timesheets & expenses. This is the role you want to assign to a team member who needs to track time and create expense entries.
Access: Only Timesheets & Expenses menus. No access to Approvals area. Under Reports section, these users can only view My Timesheet Details and My Expense Details reports.
Scheduling User
In order to be able to schedule a user to a project or book in leaves, those users need to be assigned the Scheduling User role. Scheduling users can access My Schedule view, which displays their individual Assignments and Leave entries.
Access: These users can see just the My Schedule page. They cannot see what other users are working on.
Project Manager
Project managers can invite and manage contacts without access to the default cost rate, default billable rate and project assignment panel. They can create projects and conditionally access the Project Settings page, cost and billable rates for project members, and fixed amounts of tasks only for projects where their project membership record is granted access.
They can access a restrictive list of reports under the Project Management section with only access to projects where they are an active member of the project.
Details of the differences between the Project Manager and Portfolio Manager are listed here.
Portfolio Manager
Portfolio managers can invite and manage contacts, create projects, access the projects and the ‘Project Settings’ page for projects they are members of. They can access contacts default cost and billable rates including the rates set for each project. They can access all reports under the Project Management section. They can access data for all projects via reports regardless of their project membership.
Access: Contacts, Projects, Timesheet Settings, Timesheets (for impersonation) and Project Management reports. These users can add/delete users, and projects and manage Project Settings.
Details of the differences between the Project Manager and Portfolio Manager are listed here.
Finance Manager
Finance managers can manage quotes/estimates, invoices, credit notes, and payments. They can also access all finance related settings such as Inventory Items, Tax Codes, Invoice Settings and more.
Access: Full system access, except Import Data and Avaza Subscription page.
Administrator
Admin level users have access to all Avaza functionality but cannot be assigned as a resource on the Team Schedule page (please assign a scheduling user role for this).
Timesheet Approver
Timesheet Approvers can approve timesheets your team members submit. You can even assign this role to a customer contact. You will need to add this user to the project they need to approve timesheets for and provide this role on the project-level as well.
Access: Only Timesheet Approvals area (pending and approved).
Expense Approver
Someone with expense approval access can approve expenses your team members submit.
Access: Only Expense Approvals area (pending and approved).
Scheduling Manager
Scheduling Managers are similar to Project Managers and can view team members and projects they are responsible for on the ‘Team Schedule’ page. They can schedule users to different projects based on their availability and manage their leave records.
Access: Team Schedule page.
Customer Finances
This is a role that only applies to external contacts. A user with this access can view the history of estimates and invoices that belong to the logged in customer contact. This blog post about the new Customer Portal details all the features available.
Access: Invoices and Estimates tabs. Can not see Estimates and Invoices that are in Draft status.
2. Inviting & Deleting Users
How many users can I add to my account?
You can add an unlimited number of Project Collaborators to your account. However, timesheet/expense, scheduling, invoice and admin user level access is limited based on your subscription plan. Please refer to our pricing page for further details, or read more about the User Roles.
How many projects can I assign a Team Member to?
You can assign an unlimited number of projects to a team member.
When inviting a team member, you have the choice of adding them automatically to all active projects and any new projects you start in the future.
- Add to New Projects: Adds them to all new projects created from this point onwards.
- Add to Existing Projects: Adds them to all Active Projects. This is a one-time action. Check “Add to New Projects” as well as this option if you want to add them to all future projects as well.
- Add to Specific Projects: Choose existing projects to add a team member to from the drop-down list.
 Figure: Add Team Members to Projects Automatically
Figure: Add Team Members to Projects Automatically
Their User Roles at the Project-Level will reflect the User Roles assigned to them at the account-level at the time they are added to the project. We do not update project-level roles if changes are made at the account-level after they have already been added to the project.
Why are some of the users I have invited not receiving the invitation email?
Whenever you invite a team member or an external contact by assigning them one or more roles, you can optionally send out an invitation email.
If you want to record time on a person’s behalf without giving that person access to their Avaza account, you assign them the relevant roles and uncheck the ‘Send Email Invite to User’ box to skip the invitation email.
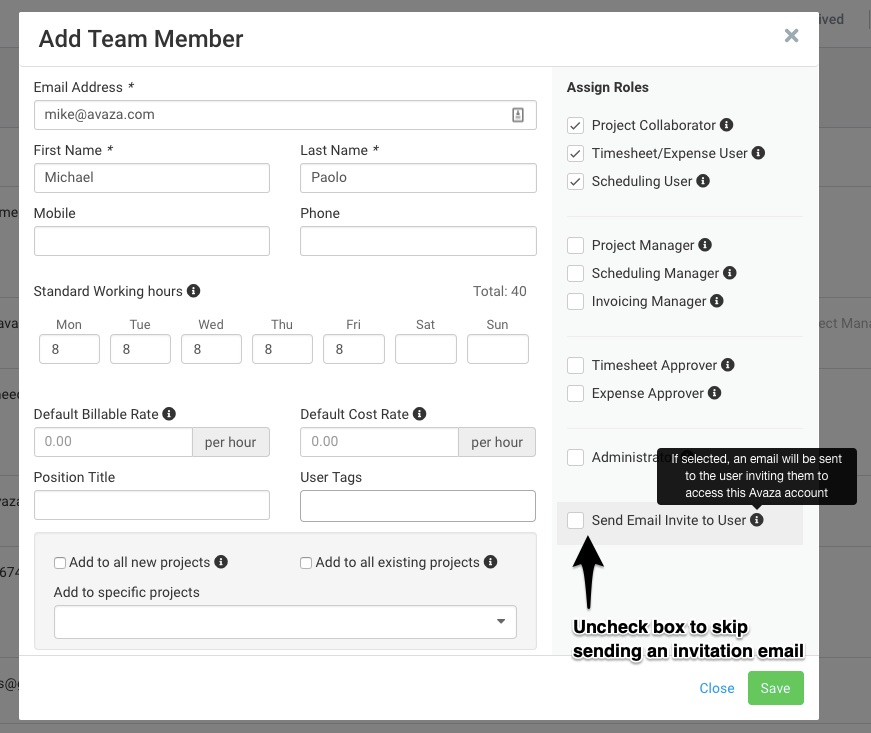 Figure: Optionally Send the Invitation Email to New User/Contact
Figure: Optionally Send the Invitation Email to New User/Contact
If a user you have invited has not received an invitation email, please ensure that the email address you entered for that user is correct. Request the user to check their junk and spam folders for the email address you sent the invitation to, and add no-reply@avaza.com email address to their email address book. (Read more about Whitelisting Avaza Email Addresses).
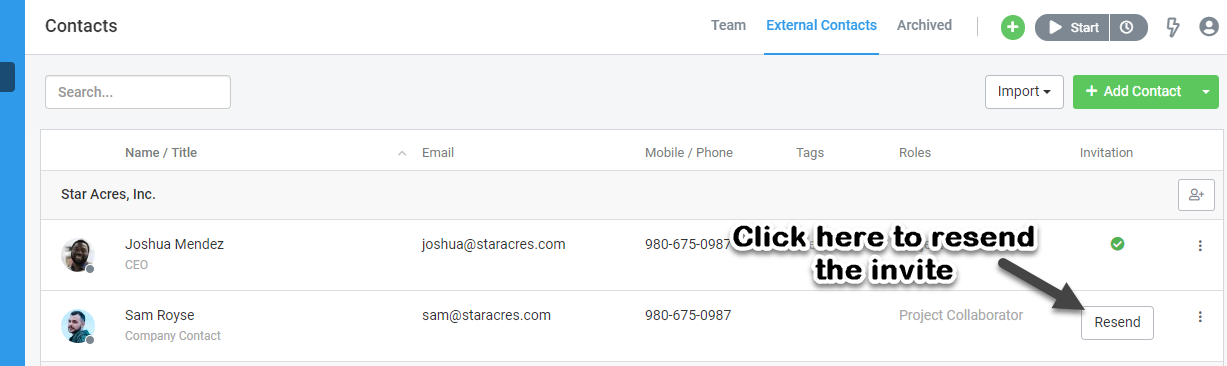 Figure: Resend Invitation Email Using Contacts Screen
Figure: Resend Invitation Email Using Contacts Screen
If the email cannot be located, simply go to that particular user’s record and click the “Resend” button. They should receive the invite email shortly. If you need further help with this, please contact support@avaza.com with the user’s email address.
How can I delete a team member?
Team members who have tasks, expenses or timesheets assigned to them cannot have their profile deleted. However, you can archive them by going to Contacts > click the 3-dot control at the end of the row > choose Archive. This will retain all their data, but remove their access to your Avaza account and its projects.
 Figure: Click the 3-dot Control to Delete or Archive a User
Figure: Click the 3-dot Control to Delete or Archive a User
If the team member has no tasks, expenses or timesheets assigned to them, you can use the Delete option on the same 3-dot control.
Users who have been Archived can be easily restored from the Contacts > Archived tab.
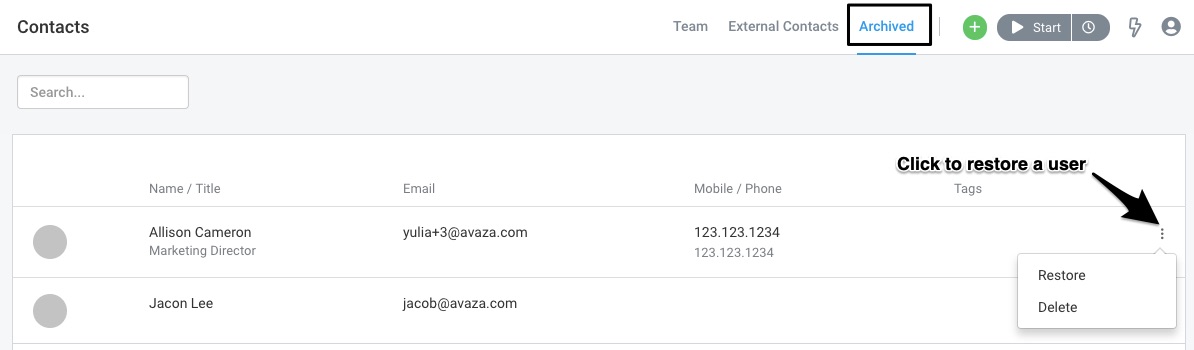 Figure: Restoring Archived Users
Figure: Restoring Archived Users
Please note, archiving a user results in their licenses/roles being un-assigned at the account level and disabled access at the project level (we do not remove their project membership, we “disable” it). Therefore, if you decide to restore an archived user you will need to re-assign their licenses and uncheck the box “Disabled Project Access” and allow timesheet entry if applicable on the “Project Settings” page of relevant projects. You can read more about archiving users here.
Note: You can use of the ‘Project Membership Export’ report (only Admins can access the Export report section) to quickly find a project where the newly restored user might have had project membership prior to them getting archived.
3. What is the difference between a ‘Team Member’ and an ‘External Contact’?
Avaza allows you to manage your contacts in two distinct areas.
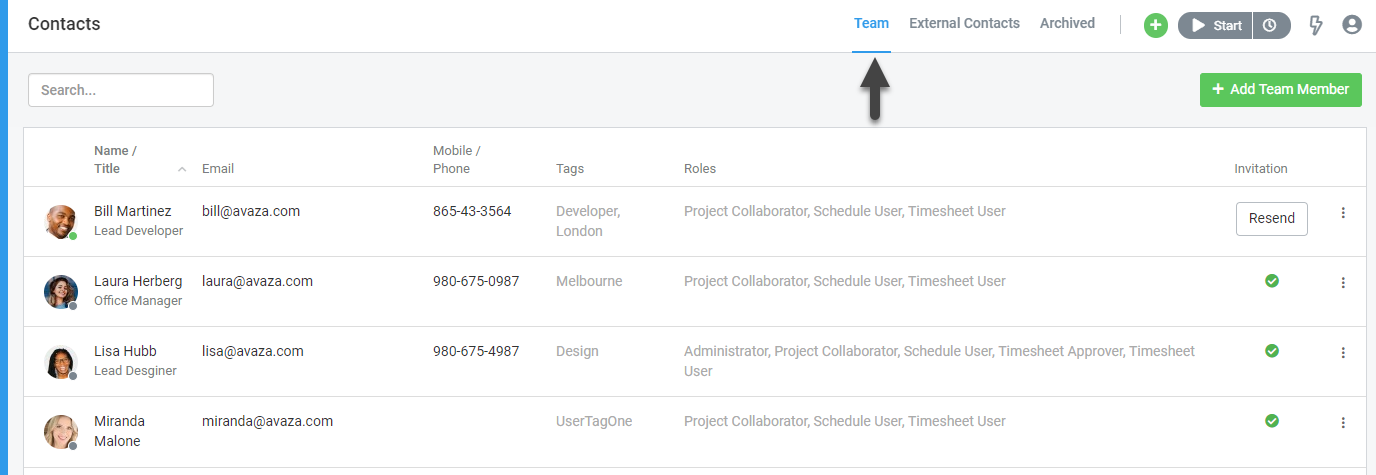 Figure: Team Members are a Part of your Company
Figure: Team Members are a Part of your Company
Team members are users that are part of your organization and can take up different roles e.g. Finance manager or administrator for the account.
 Figure: External Contacts Customers or Other Contacts Outside your Business
Figure: External Contacts Customers or Other Contacts Outside your Business
External contacts are generally your customers or any contacts that are created under an external company. You can create projects or invoices for these external companies, and when sending invoices via email you can select one or more external contacts to receive those emails.
Please note: You cannot move a contact from External Contact to Team Member, or vice versa, once they’ve been setup.
4. What is the difference between an External Company and External Contact?
External contacts are individuals contacts. External Companies are the companies these individual contacts are associated with. You cannot add an External Contact without assigning them an External Company.
5. Billable Rates, Cost Rates and Working Hours
How can I change my team member’s Billable Rates, Cost Rates, Working Hours and other details after adding them?
Go to Contacts > Team and then click on the team member you wish to change data for.
 Figure: Edit Team Member Details Using Contact > Team > User Name
Figure: Edit Team Member Details Using Contact > Team > User Name
These changes will not be applicable to existing projects that they are already a member on.
Note: if you change a user’s email via the Contacts page, we will always send an invitation email (regardless of whether the ‘Send Email Invite to User’ checkbox is selected) when:
- the user had previously accepted an invitation (has a green tick mark next to their name)
OR - was previously sent an invitation but has not accepted that invitation yet (has the “Resend” button alongside their name)
Why do I need to add billable rates, cost rates and working hours info for External Contacts?
Not all of your external contacts will be clients. You may wish to add contractors you are hiring as External Contacts as well. When you add such users, you will want to set up Billable Rates, Cost Rates and the number of hours they are available for.
You can do this via Contacts > External Contacts > Click on the user to update rates.
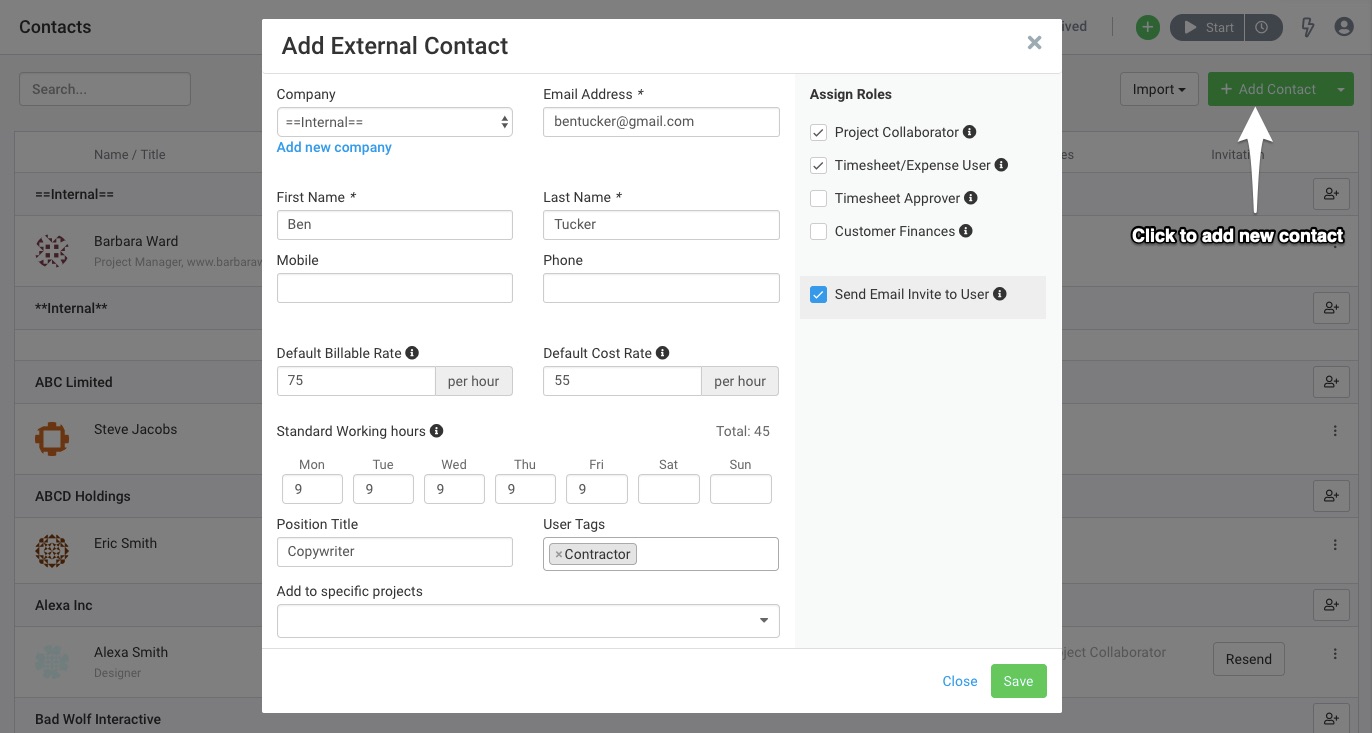 Figure: Enter Billable and Cost Rates for External Contact
Figure: Enter Billable and Cost Rates for External Contact
6. External Contacts & Companies
How do I add an External Company?
You can do this via Contacts > External Contacts > Add External Company.
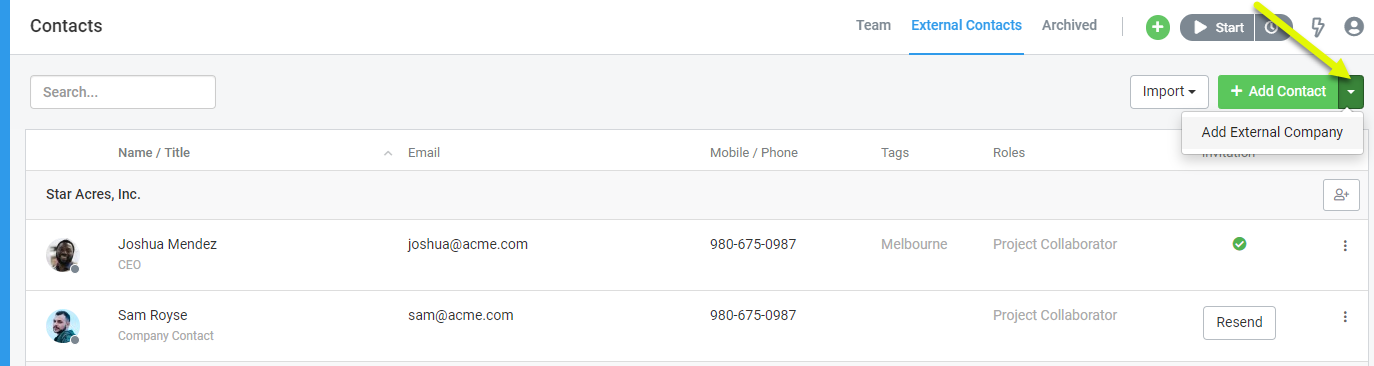 Figure: Add External Companies Via Contacts > External Contacts > Add Contact
Figure: Add External Companies Via Contacts > External Contacts > Add Contact
You can update the Company details later by clicking on the company name on the Contact > External Contacts page.
 Figure: Update External Company Details
Figure: Update External Company Details
Can I change the details for an External Contact after adding them?
Yes. You can change all of the information in the External Contact screen, which can be accessed via Contacts > External Contacts.
Simply click on the external contact for whom you need to change information, and you will be taken to the Edit External Contact popup.
 Figure: Edit External Contacts via Contacts > External Contacts > Click on External Contact
Figure: Edit External Contacts via Contacts > External Contacts > Click on External Contact
However, just like with team members, any changes in billable or cost rates will not be applicable to projects they are already a member of.
How can I change an External Company’s details after inviting them?
You can change all the data for an External Company you have just created by clicking on the company name. However, if the External Company has existing estimates, invoices, and projects, you cannot change the currency.
How can I delete an external contact?
External Contacts who have received expenses, invoices, added to projects or been assigned tasks cannot be deleted from your contacts. Similar to Team Members, you can archive External Contacts you no longer need in your account using the 3-dot control at the end of the user row.
If the External Contact has not received expenses, invoices, been added to projects or been assigned tasks, you can simply click on the Delete button instead.
 Figure: Click the 3-dot Control to Archive or Delete an External user
Figure: Click the 3-dot Control to Archive or Delete an External user
How can I delete an external company?
Companies who have received expenses or invoices cannot be deleted from your contacts. You will first need to delete all associated data before you can delete the External Company.
How does the presence indicator work?
You will see a little green dot indicator for users that are actively using Avaza. Inactive users will be displayed with a grey dot.
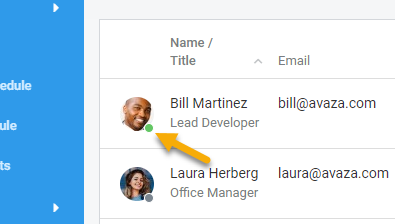 Figure: Presence Indicator in the Contacts page
Figure: Presence Indicator in the Contacts page
As soon as someone opens an Avaza screen, their presence indicator will turn Active. If all browsers are currently closed, minimized, or out-of-focus, then within a few minutes their status will turn inactive.
We display the presence indicator in Task Comments as well.
 Figure: Presence Indicator in Task Comments
Figure: Presence Indicator in Task Comments
Hope this guide helps you understand how to create and manage users in Avaza. If you need further help, feel free to contact our support team via chat or by emailing support@avaza.com.
