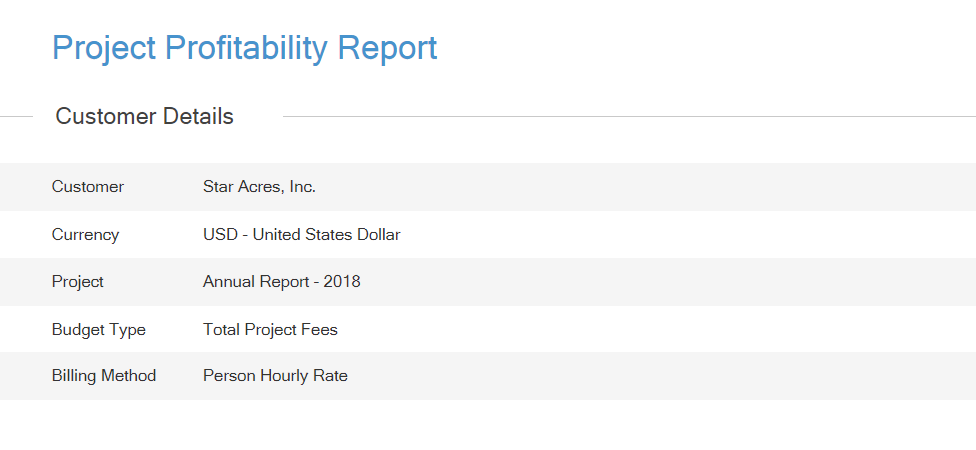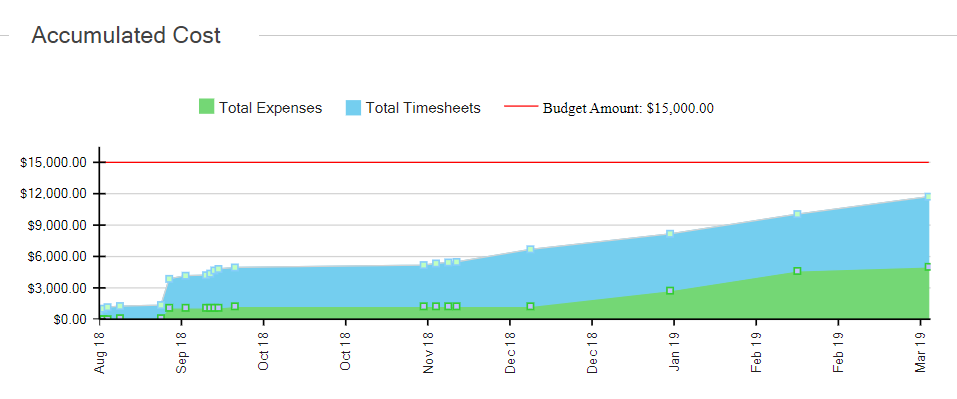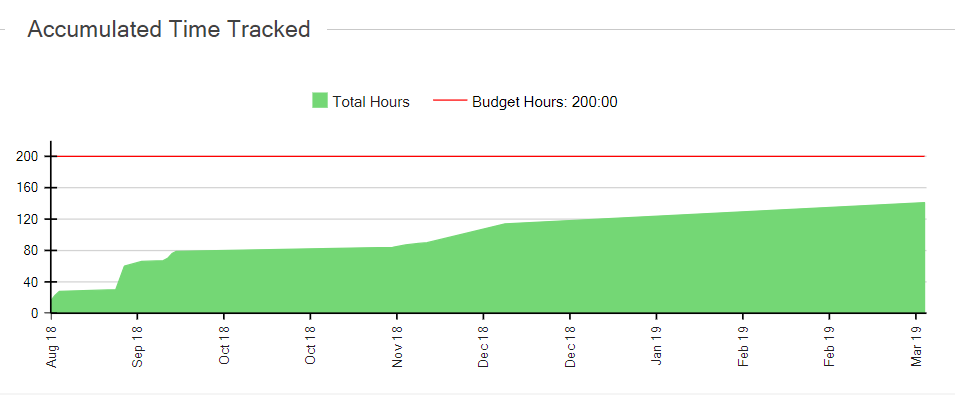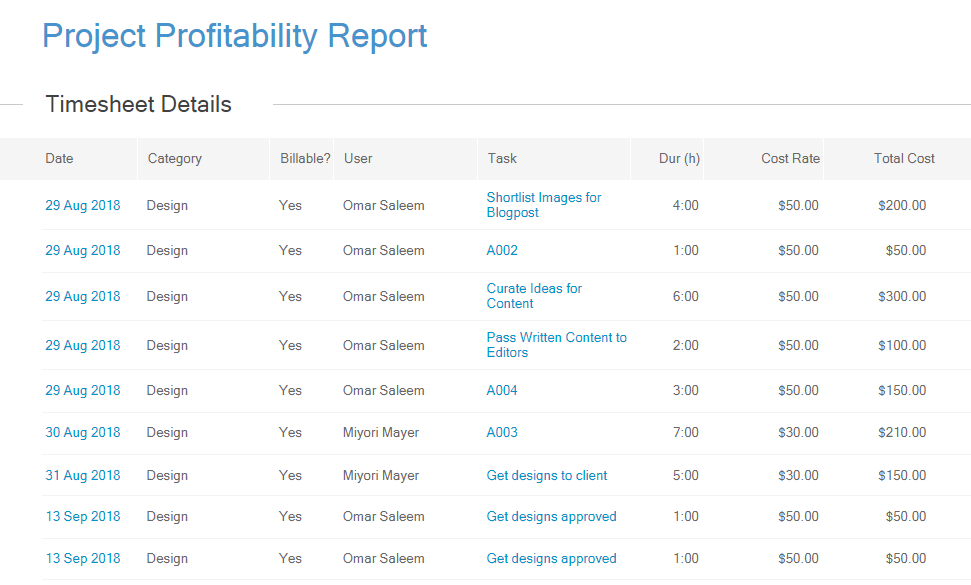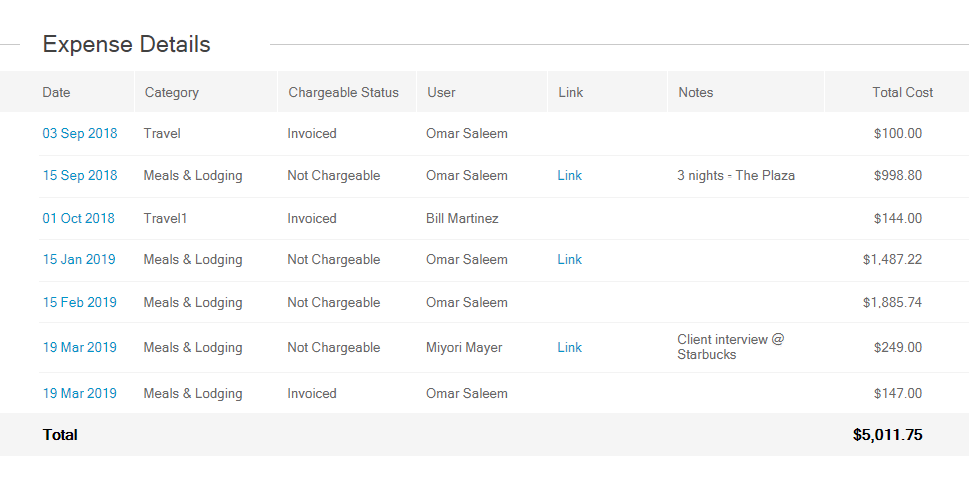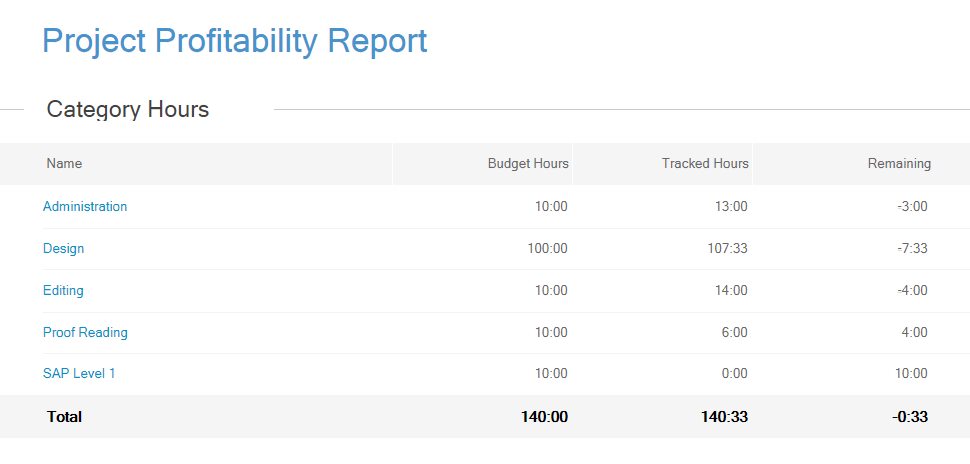The Project Profitability report utilizes your project data to show a summary and detailed breakdown of Project Budget vs. Time & Expense Costs. This report runs for one project at a time and includes a one-page summary of important project metrics such as Project Margin. Unique to this report, you can override a project’s budget and see how your margins would have been with different budget amounts.
 Figure: Project Profitability Report
Figure: Project Profitability Report
A few reasons to use this report:
- For a single project, get a summary and breakdown of Project Budget vs Time & Expense Costs. Save and share the report with others.
- For long-running projects, schedule a monthly progress report with a summary and breakdown of accumulated costs over time.
- Create a client-facing project report that summarizes project metrics by using modern graphics.
Report Display
The Project Profitability report is divided into 7 sections. Sections that are always shown in this report include:
- Customer Details
- Financial Summary
- Accumulated Cost/Time Tracked
Sections that may be displayed conditionally include:
- Timesheet Details
- Expense Details
- Hours Breakdown by Category
- Hours Breakdown by Person
Let’s take a detailed look at each section of the report.
Section 1: Customer Details
This section shows basic information about the Customer and Project for which the report is being run.
The Budget Type and Billing Method of the selected project are also shown in this section.
Section 2: Financial Summary
This section shows you a summarized comparison between the project’s Budget Amount and Costs along with Project Margin (when the Budget Method of the selected project is either “No Budget” or “Total Project Fees”).
If the Budget Method being used by the selected project is one of “Category Hours”, “Person Hours” or “Total Project Hours”, this section shows a summarized comparison between the project’s Budget Hours vs. Tracked Hours along with Remaining Hours.
Variation 1: For Budget Methods “No Budget” & “Total Project Fees”
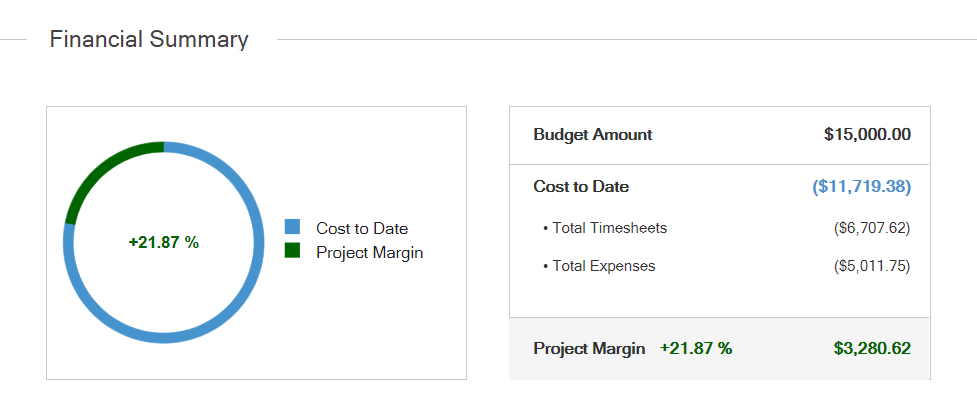
Variation 2: For Budget Methods “Category Hours”, “Person Hours”, “Total Project Hours”
Section 3: Accumulated Cost/Time Tracked
Similar to the Financial Summary section, this section changes its data points based on the Budget Method being used by the project for which the report is being run. Below you will find details of the two variations of this section.
Variation 1: For Budget Methods “No Budget” & “Total Project Fees”
This variation shows how timesheet and expense costs have accumulated over time, as compared to the project’s budget.
Variation 2: For Budget Methods “Category Hours”, “Person Hours”, “Total Project Hours”
This variation shows how tracked hours have accumulated over time as compared to the project’s Budget Hours.
Section 4: Timesheet Details
This section shows detailed information about individual timesheets that have been tracked against the selected project. This section is shown only when the selected project’s Budget Method is set to “No Budget” or “Total Project Fees”.
When viewed with the “Use Timesheet Billable Rate” checkbox checked, the columns “Cost Rate” and “Total Cost” change to “Billable Rate” and “Total Billable” respectively.
You can open individual timesheets from this section by clicking the date for the desired timesheet. Clicking the task title will take you to the task against which the time was tracked.
Section 5: Expense Details
This section shows detailed information about individual expenses that have been tracked against the selected project. This section is shown only when the selected project’s Budget Method is set to “No Budget” or “Total Project Fees”.
You can open individual expenses from this section by clicking the Expense Date. Similarly, you can access expense attachments by clicking “Link” for the desired expense.
Section 6: Hours breakdown by Category
This section shows budget vs. actual hours broken down by Timesheet Category. This section is only shown when the Budget Method for the selected project is “Category Hours”.
You can click on any timesheet category name to drill further and look at individual timesheets that make up the total.
Section 7: Hours breakdown by Person
This section shows budget vs. actual hours broken down by Timesheet User. This section is only shown when the Budget Method for the selected project is “Person Hours”.
You can click on any team member’s name to drill further and look at individual timesheets that make up the total.
Report Parameters
Customer: Select the customer you want to run the report for. Since this report runs for one project at a time, you can only select one customer in this parameter.
Projects: Select the project you want to run the report for. Since this report runs for one project at a time, you can only select one project in this parameter. You can only choose a project after a customer has been chosen.
Project Budget based on Linked Invoices [checkbox]: Check this option to use the total value of linked invoice line items as the project budget for running the report. This does not change the actual project budget in Project Settings.
Budget Override: Enter a custom value for Budget Amount or Budget Hours for running the report. The value you enter in this parameter will be considered as Budget Hours if the Budget Method of the project is one of the following:
- Category Hours
- Person Hours
- Total Project Hours
Similarly, the value you enter in this parameter will be considered as Budget Amount if the Budget Method of the project is one of the following:
- No Budget
- Total Project Fees
This does not change the actual project budget in Project Settings.
Time Format: Choose whether the report output should show hours in hh:mm or hh.mm (decimal).
Expense Status: Filter expenses to include in report output based on their billable status.
Use Timesheet Billable Rate [checkbox]: If this checkbox is checked, we will use the Timesheet Billable Rate (instead of Timesheet Cost Rate) to calculate all timesheet-related financial values in the report.
When used in combination with “Budget Override”, this parameter is ideal for creating a client-facing version of the report where the client can tell how much of their own budget has been exhausted.
Apply Timesheet Rounding [checkbox]: This checkbox applies rounding to the report based on your account settings. This shows you what the durations and billable amounts of timesheets will look like when added to an invoice.
Only Include Billable Timesheets [checkbox]: Check this box if you wish to include only billable timesheets for running the report. By default, this is unchecked.
Timesheet Status: Filter timesheets to include in report output based on status. By default, the report only includes timesheets that are in Approved, Automatically Approved or Invoiced status.
Expense Approval Status: Filter expenses to include in report output based on status. By default, the report only includes expenses that are in Approved or Automatically Approved status.
Project Archive Status: Use this filter option to see the data based on the Archive Status of the projects i.e Active or Archived projects. Selecting an option from this parameter also filters the lists of Customers and Projects.
Do you need any further help with the Project Profitability report? Feel free to contact support via chat or email.