Automatically sync Avaza Invoices with Xero via our new integration! The integration supports the following scenarios.
- When an invoice is created in Avaza create the invoice in Xero
- When an invoice is updated in Avaza update the invoice in Xero
- When a payment is applied to an invoice in Avaza, apply the payment to the linked invoice in Xero
- When a payment is applied to an invoice in Xero, apply the payment to the linked invoice in Avaza
- When a bill is created in Avaza create the invoice in Xero
- When a bill is updated in Avaza update the invoice in Xero
- When a payment is applied to a bill in Avaza, apply the payment to the linked bill in Xero
- When a payment is applied to a bill in Xero, apply the payment to the linked bill in Avaza
The integration also creates new Contacts and Items in Xero if they don’t already exist. We plan to add support for additional scenarios in the future.
Data Flow
During the sync, we pass specific information to and from Xero. The illustration below describes the flow of data between the two systems.
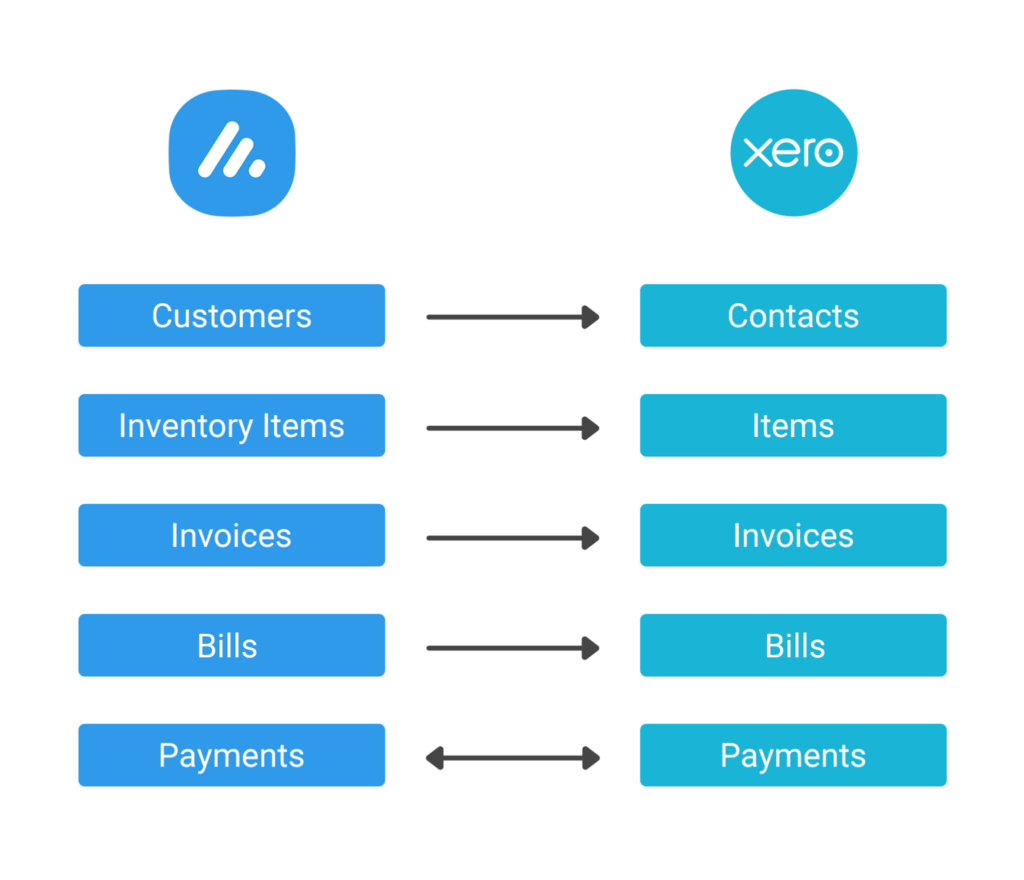
Figure: Avaza Xero Data Flow
Connect Avaza with Xero
Please follow the steps below to connect your Avaza and Xero accounts.
- Navigate to Settings > Marketplace
- You will find the Xero app in both Feature & Accounting categories.

Figure – Avaza App Marketplace
- Click the Xero app to open the details in a modal
- Click the “Connect” button. You will be navigated to the Settings tab.

Figure – Xero App Popup Connect Button
- Grant the integration access to your Avaza account by clicking the “Grant Access to Avaza” button.

Figure – Grant Access to your Avaza Account
- Once permission to the Avaza account is granted, you will see the details of the Settings screen. Before you can proceed you must connect the integration to one of your Xero accounts.
- Click the “Connect to Xero” button. If you are not already logged in to Xero then it will request you to log in and authorize access to your Xero account. Once authorisation is granted you will return to the Settings page.

Figure – Connect to Xero button

Figure – Grant Access to Xero Organisation
Integration Settings
- Under the connection panels, you will see the Integration Settings panel. Please select the Integration Start Date for invoices and the Integration Start Date for Bills. All Invoices that have been created or updated past the Integration Start Date for Invoices will be copied across to Xero when the integration runs for the first time. All bills that have been created or updated past the Integration Start Date for Bills will be copied across to Xero when the integration runs for the first time.
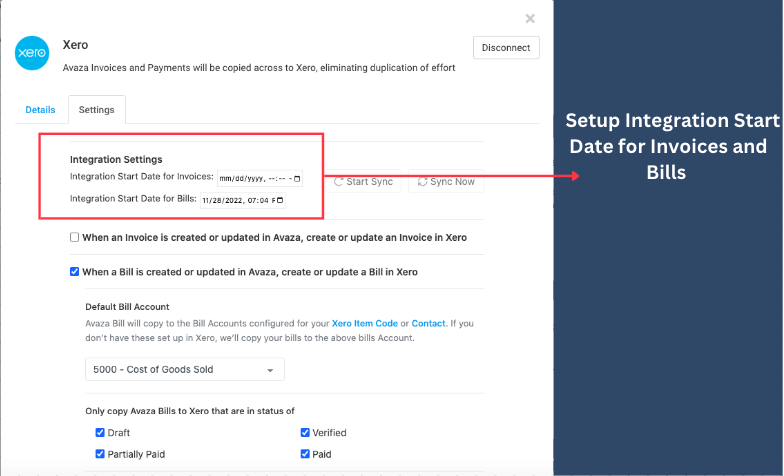
Figure – Integration Start Date
- Under the Integration Settings panel you will see a checkbox “When an Invoice is created or updated in Avaza, create or update an Invoice in Xero”. This is the primary scenario supported by our integration. Please check this checkbox to view its settings and secondary scenarios supported by our integration.

Figure – Default Revenue Account
- Select the Default Revenue Account that will be used as a fallback to populate the Account field on Invoice Line Items in Xero. The integration will use the Default Sales Account on Xero Item, if it is not set then use the Default Sales Account on the Contact record, if that is also not set then it will use the Default Revenue Account configured here.
- Choose which Avaza Invoices you wish to pass to Xero by selecting the relevant Invoice statuses
- Under the Integration Settings panel you will also see a checkbox “When a bill is created or updated in Avaza, create or update a bill in Xero”. This is also anther primary scenario supported by our integration. Please check this checkbox to view its settings and secondary scenarios supported by our integration.
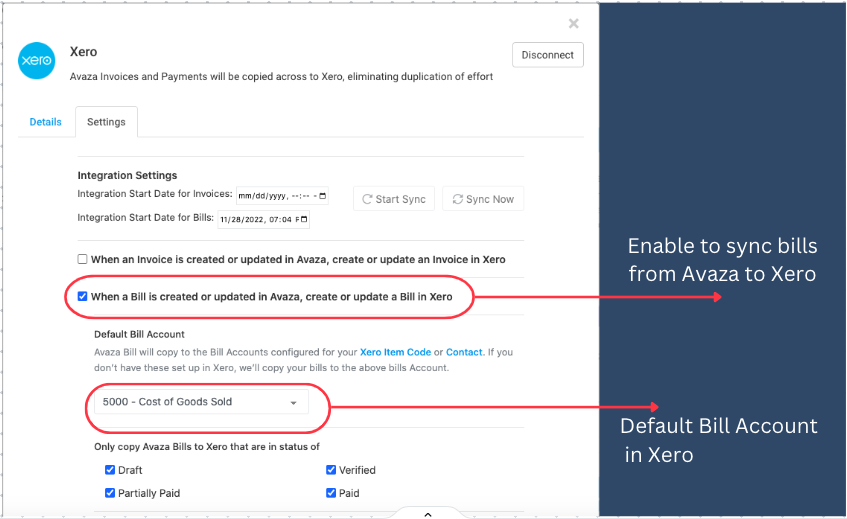
- Select the Default Bill Account that will be used as a fallback to populate the Account field on Bill Line Items in Xero. The integration will use the Default Bill Account on Xero Item, if it is not set then use the Default Bill Account on the Contact record, if that is also not set then it will use the Default Bill Account configured here.
- Choose which Avaza Bills you wish to pass to Xero by selecting the relevant Bill statuses.

Figure – Automatic Invoice Number
- Check the Automatic Invoice Number option if you would like Xero to generate its own invoice or bill number.

Figure – Filter Avaza Invoice Status & Map Tax Codes
- You will need to map tax codes in Avaza to tax codes in Xero using the drop-downs. All available taxes in your Xero account will be displayed and you will easily be able to choose the correct ones. You can read more about Taxes in Xero here.
- If you wish to send payments that are applied to invoices in Avaza to Xero then check the “Send Payments from Avaza to Xero” option. Whenever you apply a payment to an invoice in Avaza that payment will be applied to the linked invoice in Xero. Please select from the list of payment accounts that will be set when creating a payment in Xero.

Figure – Payment Scenario Settings
- If you prefer creating and applying payments in Xero instead then check the “Send Payments from Xero to Avaza” option. Whenever you apply payments to invoices in Xero those payments will be created in Avaza automatically.
- Once you have configured all the settings click the Save Settings button. You can now click the Start Sync button. The integration is now active and whenever a new invoice is created or updated in Avaza it will copy that information to Xero instantly. You can also click the Sync Now button if you wish to run the sync immediately without creating or updating invoices in Avaza.

Figure – Start Sync button
Exception Management
If the integration is unable to update Xero or Avaza for some reason then the exception will be logged in the Activity Log section. In addition to this, an exception email will be sent as well.
In order to access the Activity Log, click the “View Details” button from the Activity Log panel placed at the top of the Settings page.

Figure – View Activity Log
The Activity Log list displays all transactions that the sync function has attempted to process. All transactions that have synced without any issues will display the status of “Ok”. The transactions that the sync function was unable to process due to some issue will be in the status of “Error”.

Figure – View Activity Log List
You will notice an “Ignore” button next to the error transactions. If you don’t want the integration to try syncing it again then click the “Ignore” button. You will notice an “Undo” button next to transactions that are already ignored. Clicking “Undo” will retry syncing that transaction. Please note that the integration automatically ignores any transaction that has failed 5 times. Use the filter dropdown to only view transactions that are in Error status.
In order to view the details of a particular activity log record simply click the record. It will display important details such as the error message and more.

Figure – Activity Log Details
The exception email includes the following details.
- Where possible the email will include Avaza Invoice Number with a link to open the invoice in Avaza.
- Detailed error message received from Xero or Avaza API
- Xero Account Name that integration is connected to.
This email will be sent to the user who last updated the integration settings page and to the account email. You can update the account email by navigating to Settings > General Settings page.

Figure: Exception Email
Frequently Asked Questions
Who in our Avaza account can access the integration?
Xero integration can only be accessed by Avaza users with the Administrator role assigned.
How do I pause the integration?
You can Pause the integration at any point you wish. Simply navigate to Settings > Marketplace Apps > Xero and on the Settings page under the Integration Settings panel click “Pause Sync”. Data is not automatically copied between Avaza & Xero when the sync is in Pause status.
How do I disconnect from Xero?
On the Integration Settings page, you will notice the Disconnect from Xero button inside the Xero connection panel. A confirmation popup will be displayed informing you that disconnecting Xero will remove all the integration settings and data related to this account. If you click “Yes” then your Xero account will be disconnected and all related data will be deleted.
When does the sync occur?
For active integration, the data is copied between Xero and Avaza instantly.
Can I run the sync manually?
Yes, on the integration settings page you can click the Sync Now button to run the sync manually. Sync Now works even if the sync status is paused.
Who should I contact if I need assistance?
You can contact our friendly 24/7 Avaza support team via chat or email if you have any questions or require assistance with your integration. Visit us here for details.
