When creating a new invoice, you can add billable items such as timesheet entries, expenses, or fixed billable amounts. However, there may be several scenarios in which you will not be able to see a time entry or expense you are trying to add to an invoice. These are outlined below.
Adding Time to Invoices
Billing Method
Timesheets for Projects that have Billing Method set to Not Billable cannot be added to an Invoice. We assume “Not Billable” Billing Method to mean no Timesheets should be billed to a client.
 Figure: Billing Method should not be Not Billable
Figure: Billing Method should not be Not Billable
Please ensure that on the Project Settings page, your Billing Method is either:
- Person Hourly Rate
- Category Hourly Rate
- Project Hourly Rate
- Do Not Apply Hourly Rate
Billable vs Non-Billable Timesheet Categories
Non-billable timesheet categories represent the work which cannot be billed to the customer. So if time is entered against a category not marked as Billable, you will not be able to pull it into invoices.
 Figure: Add Billable/Non-Billable Timesheet Categories
Figure: Add Billable/Non-Billable Timesheet Categories
You can go to Project Settings > Timesheet Categories to update the status of a Timesheet Category if you wish to change its Billable status. On Timesheet Category popup here, you can uncheck or check the billable option, and then choose whether you wish to update all existing uninvoiced timesheets at the same time.
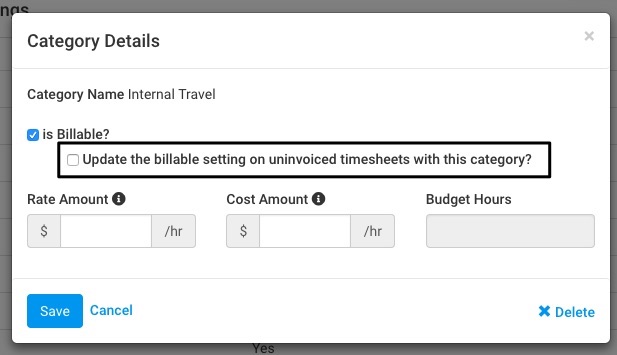 Figure: Change BIllable Status and Existing Timesheets via Project Settings page
Figure: Change BIllable Status and Existing Timesheets via Project Settings page
Please note: Changes made to the Timesheet Category Billable setting on the Settings > Timesheet Settings page will only pass to new projects, not existing ones.
Timesheet Approval Status
If you have enabled Timesheet Approvals for your project by default, only the approved timesheets will be available for invoicing. To check the status of a specific timesheet, navigate to Time & Expense > Timesheets > Pending Approval tab. Be sure to check the entries under ‘Other weeks with Pending Timesheets’.
 Figure: Approve Timesheets/View Previous Weeks’ Timesheets
Figure: Approve Timesheets/View Previous Weeks’ Timesheets
Only Timesheets that are approved and auto-approved can be added to an Invoice. Check that there are no rejected, or draft, timesheets in the system waiting for a user to submit them.
Adding Expenses to Invoices
Expense Billable Flag
While creating a new expense, there is an option to mark the expense as ‘Billable’. If left unchecked, the expense will not be available for invoicing. If created incorrectly, you can always go back and edit the expense to flag it as Billable to the customer.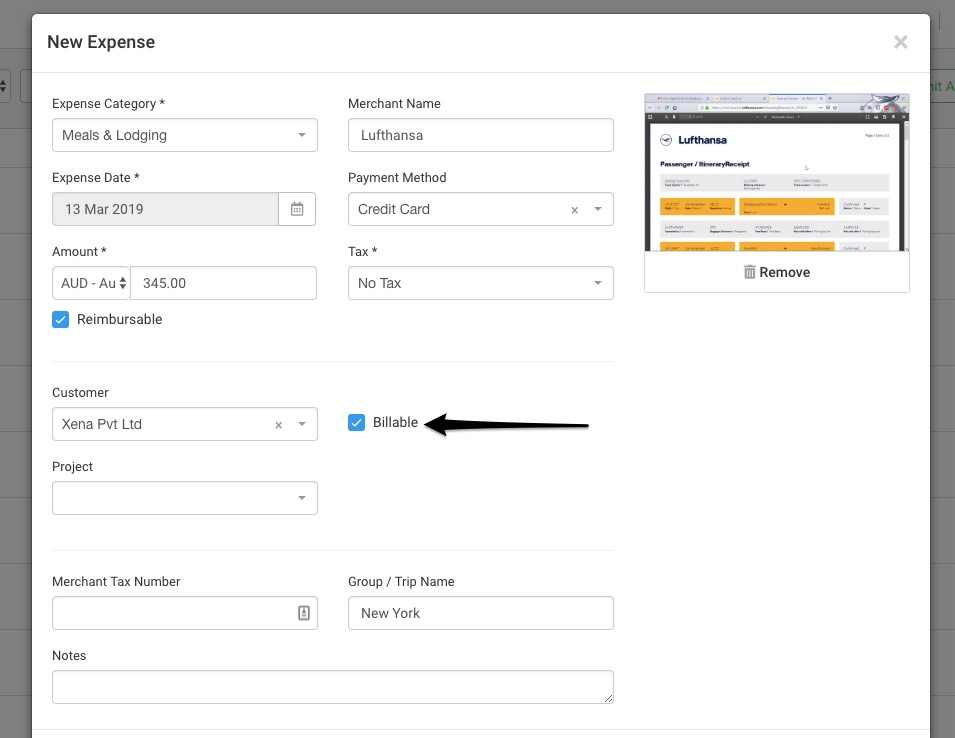
Figure: Billable Expenses are Marked as ‘Billable to Customer’
Expense Approval Status
If you have enabled the Expense Approval setting, you need to make sure all relevant expenses have been approved before they can be added to invoices. To approve a specific expense entry, navigate to Time & Expense > Expenses > Approvals > Pending tab.
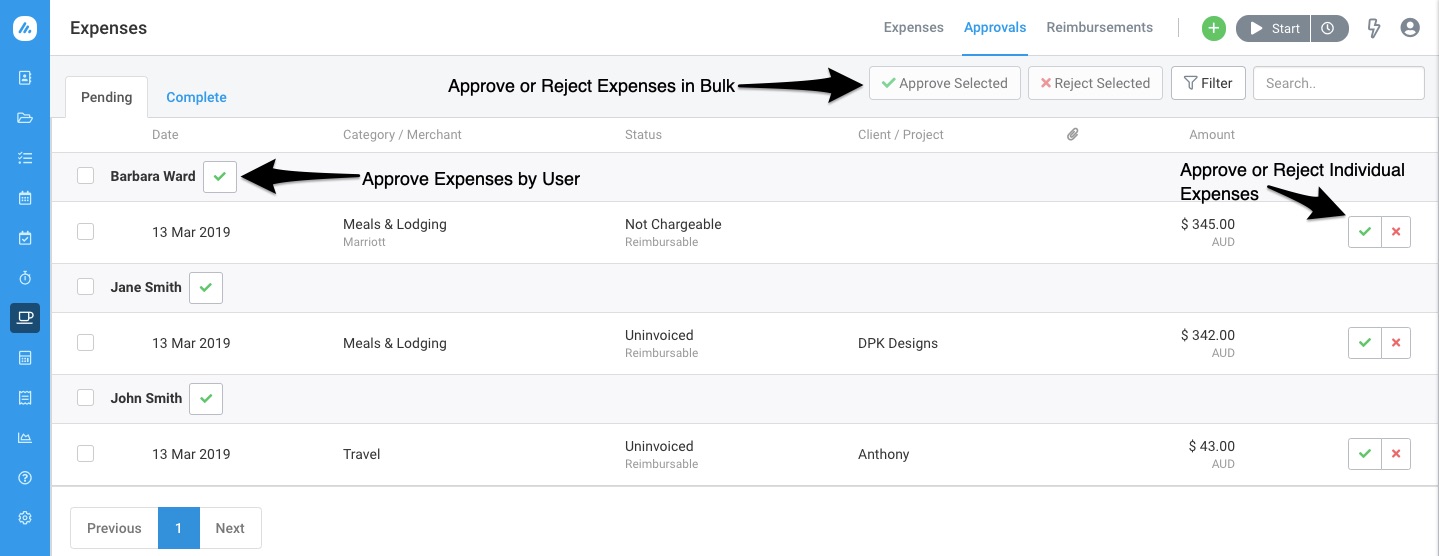 Figure: Navigate to Expenses > Approvals > Pending to Approve/Reject Expense Entries
Figure: Navigate to Expenses > Approvals > Pending to Approve/Reject Expense Entries
Only Expenses that are approved and auto-approved can be added to an Invoice. Check that there are no rejected, or draft, expenses in the system waiting for a user to submit them.
Uninvoiced Items Report
To generate a report showing a list of items that are not invoiced yet, navigate to Reports > Uninvoiced Items. This report shows the total for all uninvoiced items grouped by the customer with the option to drill down into details. Simply click on the Customer name under the relevant uninvoiced item category to view more detailed reports.
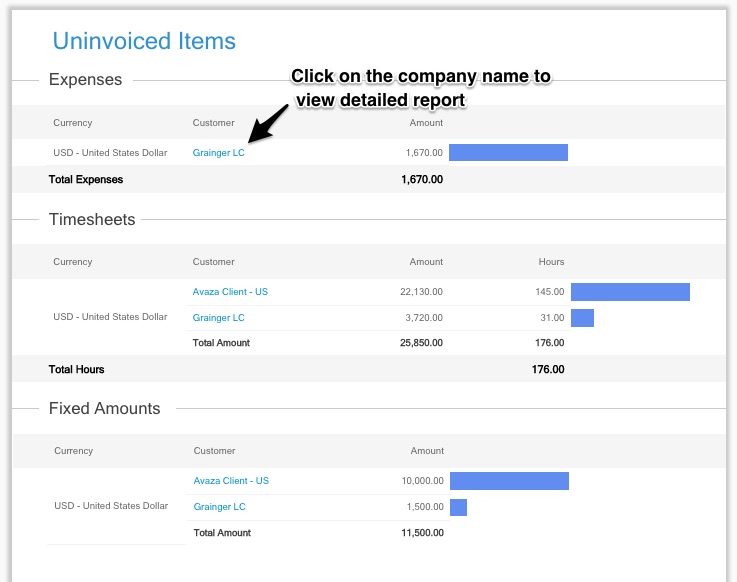 Figure: Navigate to Reports to View the Uninvoiced Items Report
Figure: Navigate to Reports to View the Uninvoiced Items Report
