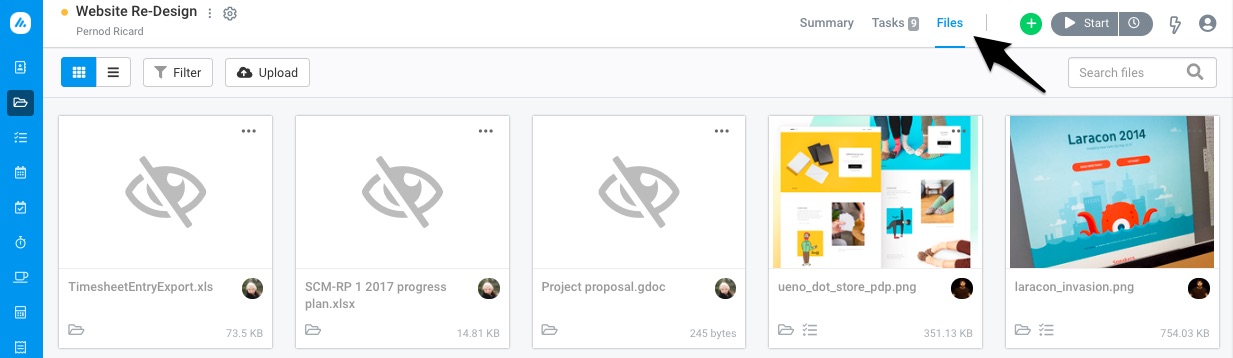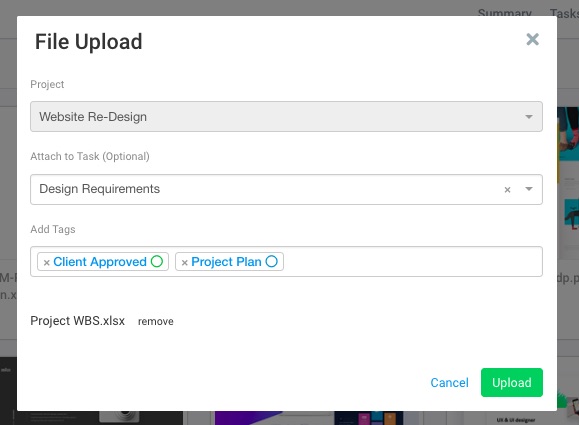Managing files is a crucial part of project management. Avaza has a powerful file management system that lets you view and manage project files in a very simple way. View all files relevant to the projects you are on in the Files Tab, enjoy file previews, access tagging and search functionality.
Attaching Files
Files can be added to projects by either using the convenient Upload buttons, Add attachment options (on tasks) or by dragging & dropping files into the relevant task or project.
 Figure: Click on Upload Button to Upload Files
Figure: Click on Upload Button to Upload Files
Uploaded files can be attached to tasks, and/or if needed, provided with more context by using our tagging feature.
Viewing Files
All files uploaded to the project can be viewed via on the Files Tab. Files stored in Avaza can be viewed either as a list, or in grid-form with beautiful previews. Previews are available for JPG, PNG, PDF and GIF files.
Both viewing options have their advantages, but the grid-view is especially useful for creative teams or those who want to be able to access file previews without having to download them. If you need to download a file, simply click on it in either view.
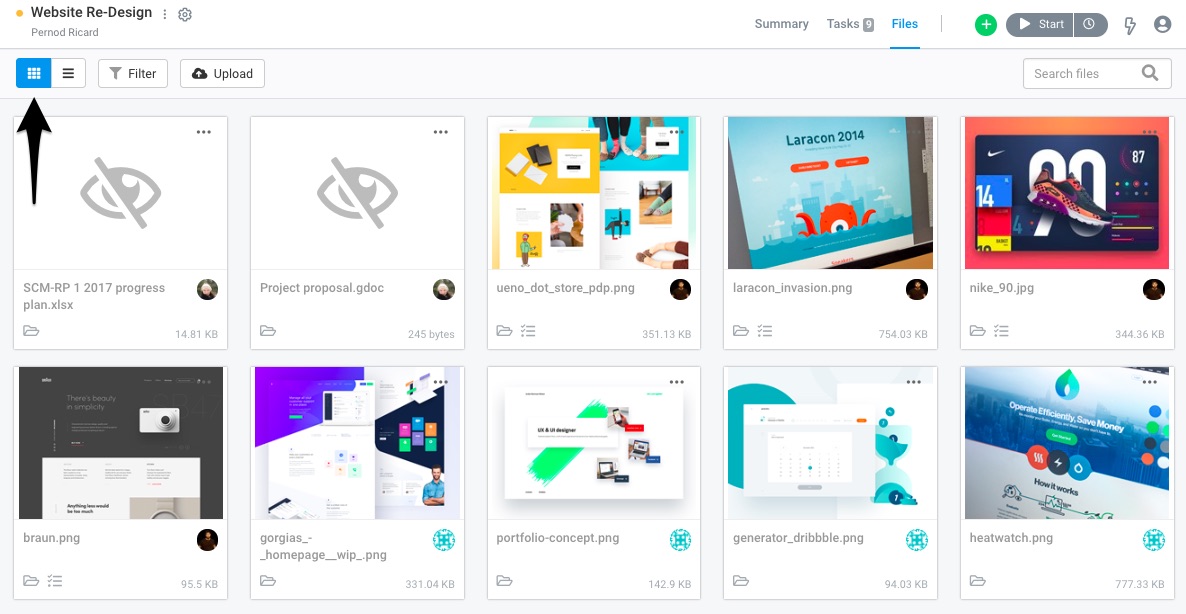 Figure: View Files with Beautiful Previews in Grid-View
Figure: View Files with Beautiful Previews in Grid-View
Grid-view shows you the File Name, Project, Task it’s assigned to, Tags, Size and the Person who uploaded it. You can also use 3-dot control to delete the file, or download it by clicking on the thumbnail.
List-view is a simpler way to view files and provides information such as File Name, Size, when it was uploaded, Uploaded by, Project, Task, and Tags. You can click the column title to sort by any of the fields.
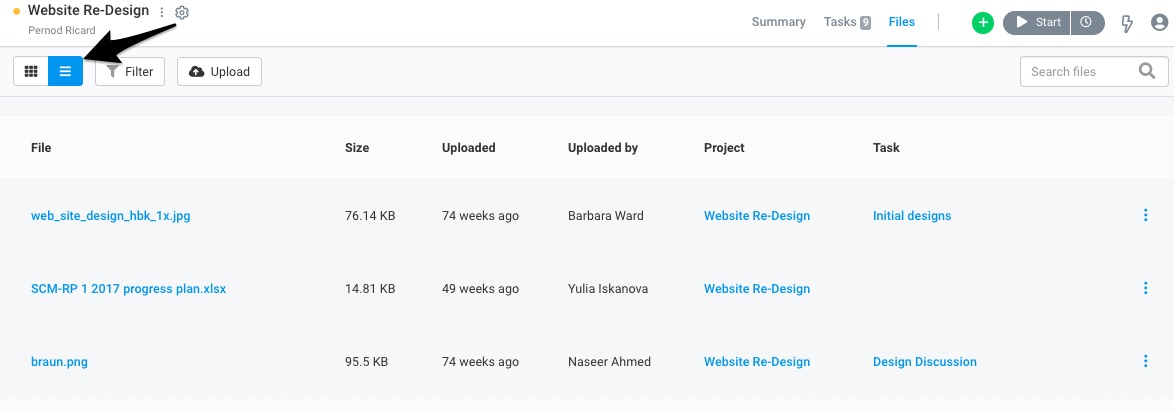 Figure: View Files in List-View
Figure: View Files in List-View
Filter Files
Narrow down a large number of files using the Filter option. Simply click on Filters, and then type in the relevant tags.
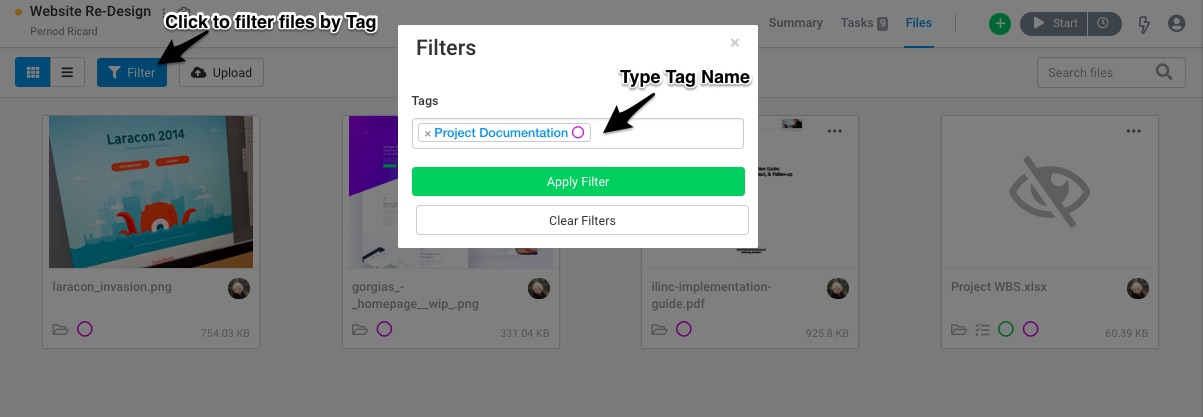 Figure: Filter through Files Using Tags
Figure: Filter through Files Using Tags
Search Through Files
You can also search through your file attachments using the search functionality. Type in .jpg or another extension to search just for files with that extension or search by file name.
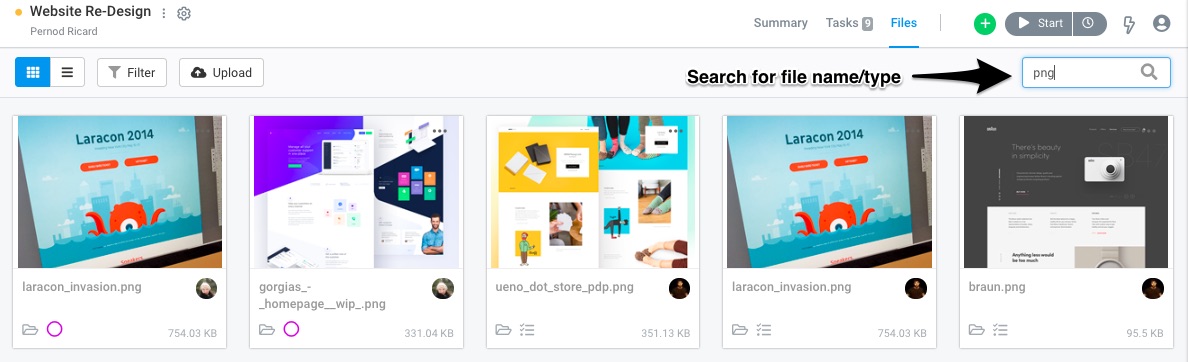 Figure: Search through File Attachments Using Search Box
Figure: Search through File Attachments Using Search Box
Viewing Files via My Tasks
My Tasks allows you to see all attachments that are relevant to the projects you are a team member on.
You can add attachments from Google Drive and Dropbox to Tasks, Task Comments, Invoices, and Estimates. The File Management tab will display Google Drive and Dropbox attachments that are linked to Tasks or Task Comments.
Need more help? Feel free to contact our support team via chat or email.