Task Types allow your team to differentiate between different types of tasks your team works with. For example, you might create separate Task Types for Issues, Bugs, Change Requests, Campaigns, Leads, Ideas and so forth.
Each of these Task Types can have their own workflow of Custom Task Statuses.
For instance, if you have two types of tasks (Features & Bugs) that follow a different status workflow then simply create two task types with the list of specific statuses for each type and you are good to go.
Initially your account starts with one Task Type called “Task” created with three statuses “Not Started”, “In Progress”, “Complete” that reflect a basic status lifecycle. However, your account Administrator can create new Task Types and configure custom task statuses to suit your business by navigating to Settings > Project Management Settings page.

To create a new Task Type click the “Add Task Type” button. Enter a unique name and an appropriate icon. The task type icon is displayed in multiple areas of the app to visually differentiate between task types.
By default, the three default task statuses are included in the newly created task type however they can be updated and new statuses added as required.

Click an existing Task Type record to open the Task Type Details popup. You can update the Task Type Name, Icon, set it to be the default task type for your account and customise the list of statuses.
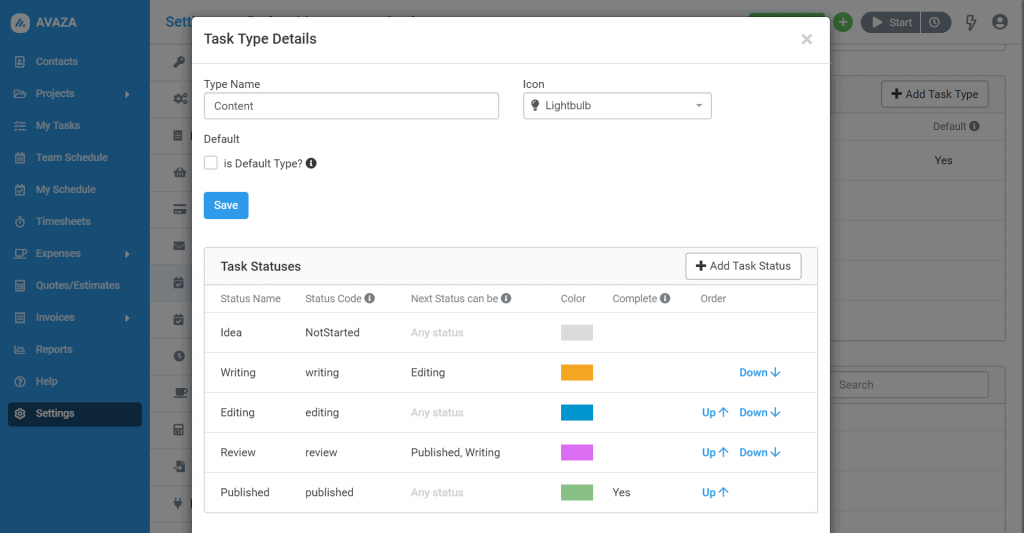
Each Status record has a Name, Code, Color, Allowed Destination Statuses, Complete flag and Display order.
- Name is the value that is displayed in the app and reports.
- Code is the internal name for the task status that you don’t change, for use by developers making API calls.
- Color is used to visually identify the status of the task. We suggest selecting a distinctly separate color for each status to easily distinguish between them.
- Allowed Destination Statuses can be optionally used to enforce a workflow sequence for statuses based on currently assigned status. Leave this field blank if you don’t want to enforce any restrictions.
- Is a Complete state should be checked for statuses whose tasks are considered Complete. Tasks linked to a complete state are filtered from some views by default.
- Display order is used to order the list of statuses as they appear in dropdowns & grouped Screens/Reports
Each status belongs to one of the three following stages.
- Not Started – there is only one predefined status in this stage called Not Started. You can edit the Name, Color & Allowed Destination Statuses for this status.
- In Progress – statuses where “Is Complete” checkbox is not checked are part of In Progress stage.
- Complete – statuses where “Is Complete” checkbox is checked are part of Complete stage.
Custom Task Type/Status Inspiration
We leave you with a few examples of Task Types and associated statuses to get you thinking.
| Task Type | Icon | Statuses |
| Marketing Content | Lightbulb | Idea, Copy, Editing, Pending Approval, Published |
| Advertising | Video Plus | Research, Content, Running, Reporting, Done |
| Development | Code | Design, Develop, Test, Deploy, Done |
| Sales | Dollar | Contacted, Meeting Arranged, Demo Done, Won, Lost, Contact Later |
Learn more about task management in our full guide.
Questions or feedback? Chat with us or email at support@avaza.com
