Have customers pay you faster by enabling online payments using PayPal as a payment option. PayPal lets your customers pay you securely in just a few clicks and is available for more than 26 currencies worldwide.
Please note PayPal charges processing fees. See PayPal.com for further details.
How do you configure PayPal?
To add PayPal as a payment option, navigate to Settings > Online Payments.
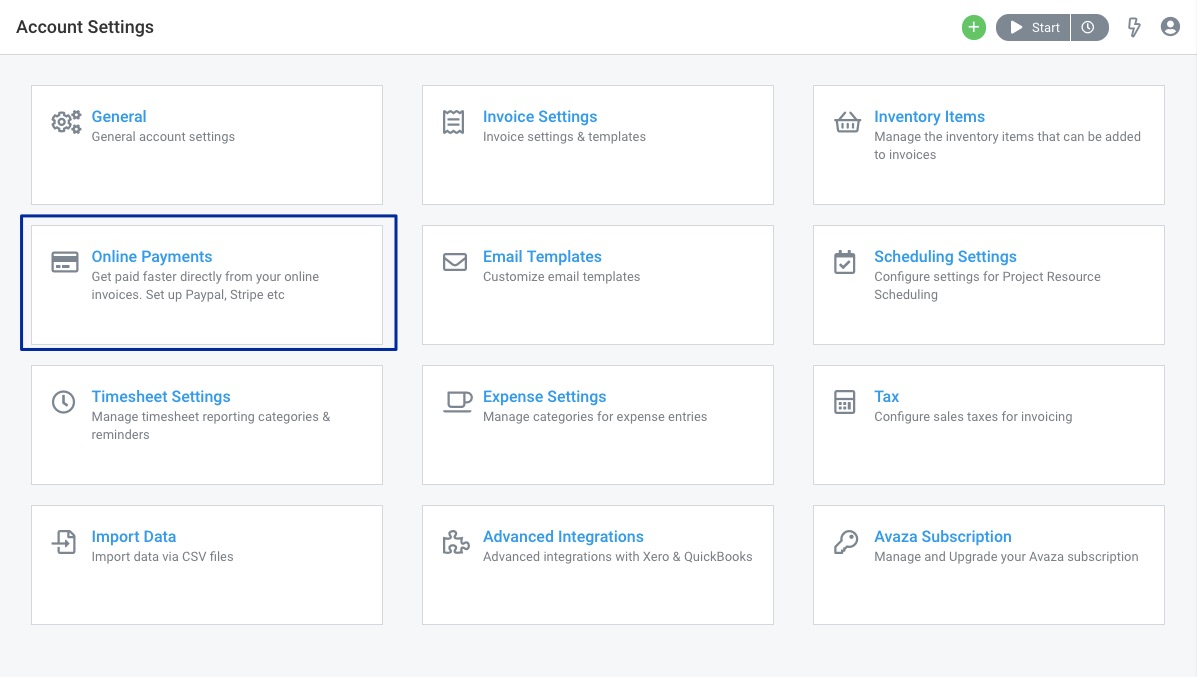 Figure: Select Online Payments from Settings
Figure: Select Online Payments from Settings
Click on the “Add” button on the Online Payments page.
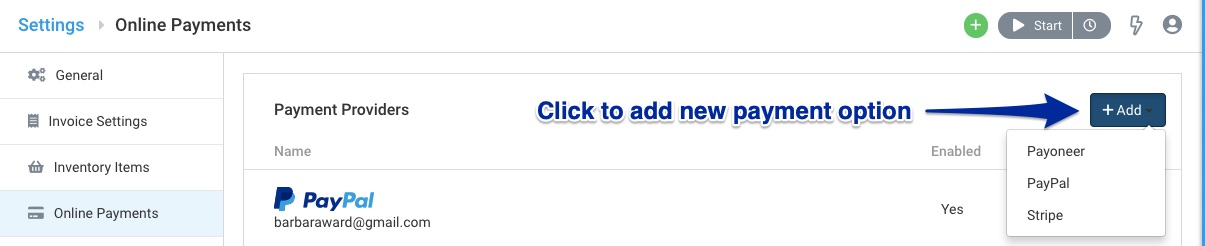 Figure: Select Paypal from Add Drop-Down
Figure: Select Paypal from Add Drop-Down
Enter the PayPal email address you would like to use, and check the boxes to “enable” the payment option and “add to all Invoice Templates”.
Accelerated Onboarding Available: If desired, you can use an email address that does not have an existing PayPal account. PayPal will email you with instructions on setting up a PayPal account after the first payment is received. We recommend setting up a PayPal account directly on the PayPal site to ensure you meet all PayPal’s requirements for opening an account.
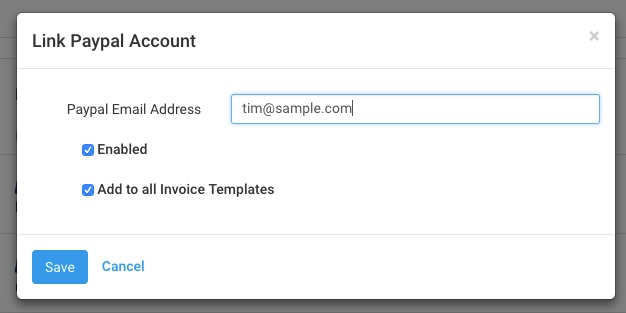 Figure: Link Payment Account from Pop-up
Figure: Link Payment Account from Pop-up
Click “Save”.
How do you enable PayPal for Invoice Templates?
You can selectively enable/disable PayPal on your invoice templates.
Go to Settings > Invoice Settings. Scroll down the page until you see the “Invoice/Estimates Templates” section. Click on the Invoice Template you would like to enable PayPal payments for.
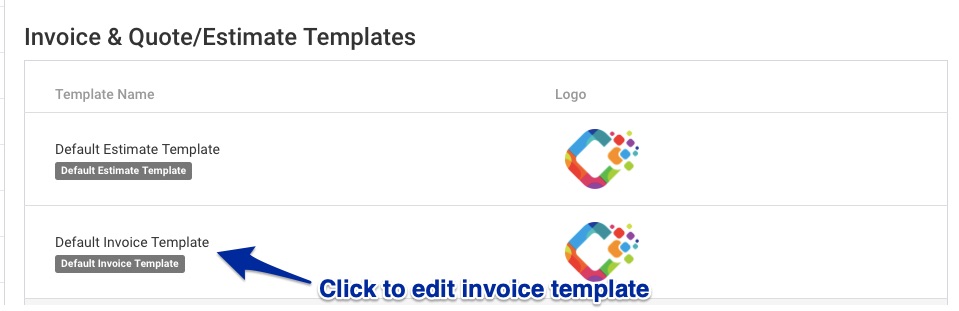 Figure: Choose Invoice Template to Enable Paypal For
Figure: Choose Invoice Template to Enable Paypal For
Toggle the button to enable PayPal:
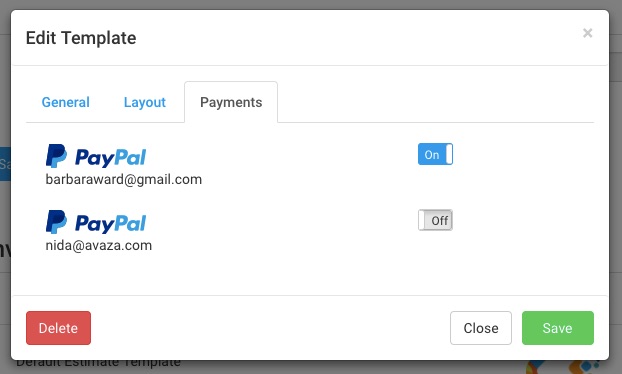 Figure: Toggle Button to Enable Paypal
Figure: Toggle Button to Enable Paypal
Client Payment experience using PayPal
Your clients can pay you online using the Pay Now button on web-view of the invoice.
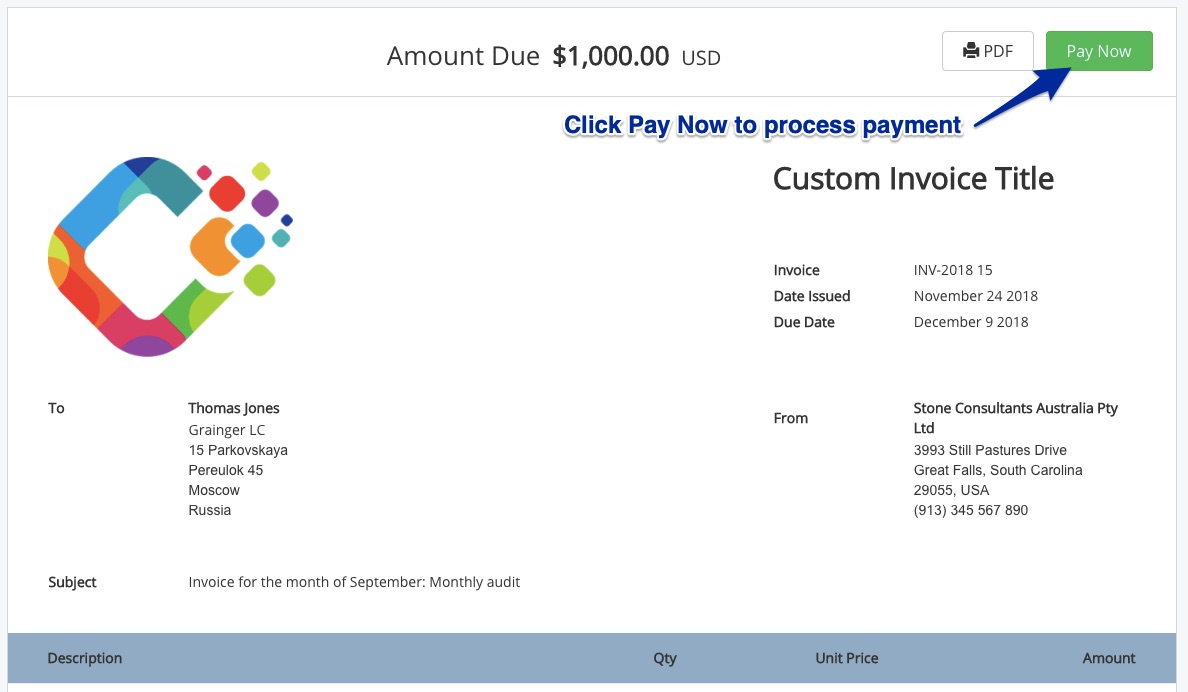 Figure: Clients Click on Pay Now Button to Pay Via Web-View of Invoice
Figure: Clients Click on Pay Now Button to Pay Via Web-View of Invoice
Clicking this option will take your client to the PayPal payment processing pop-up. When they click “Pay Now”, they will be redirected to PayPal where they can make the payment using their card or PayPal account.
Note: They will only see Paypal as a payment option if the invoice is in a currency supported by Paypal. Here is a link to view supported currencies.
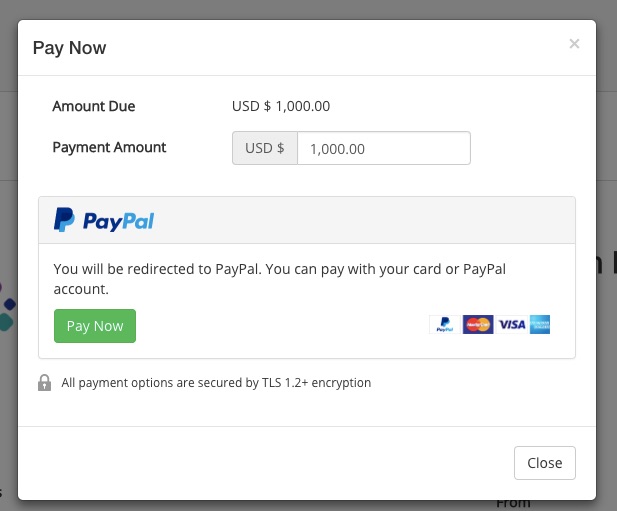 Figure: Clients are Redirected to Paypal Payment Screen upon Clicking ‘Pay Now’
Figure: Clients are Redirected to Paypal Payment Screen upon Clicking ‘Pay Now’
They will be prompted to enter their PayPal login and password.
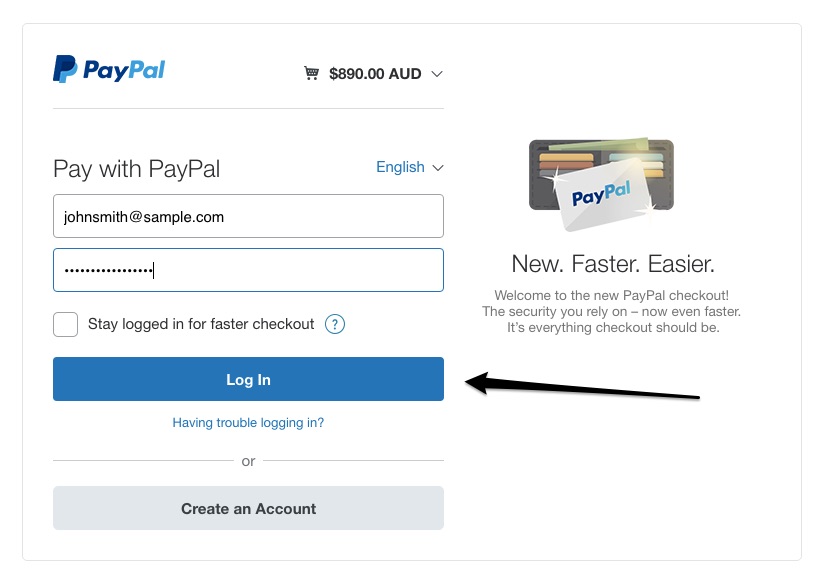 Figure: Clients can Log-In Using Their Paypal Login
Figure: Clients can Log-In Using Their Paypal Login
Once they have logged in they can click the “Pay Now” option to make the payment.
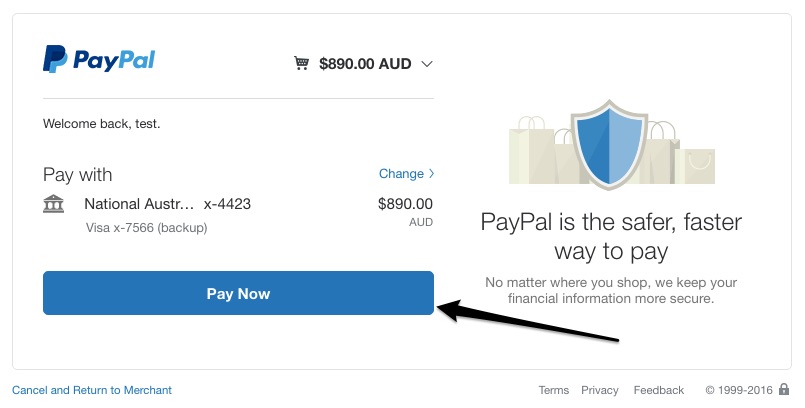 Figure: Client will Click on Pay Now Button to Make Payment
Figure: Client will Click on Pay Now Button to Make Payment
After the payment has been made, the Invoice status will be updated to “Paid” and a payment record with a PayPal reference number is automatically created.
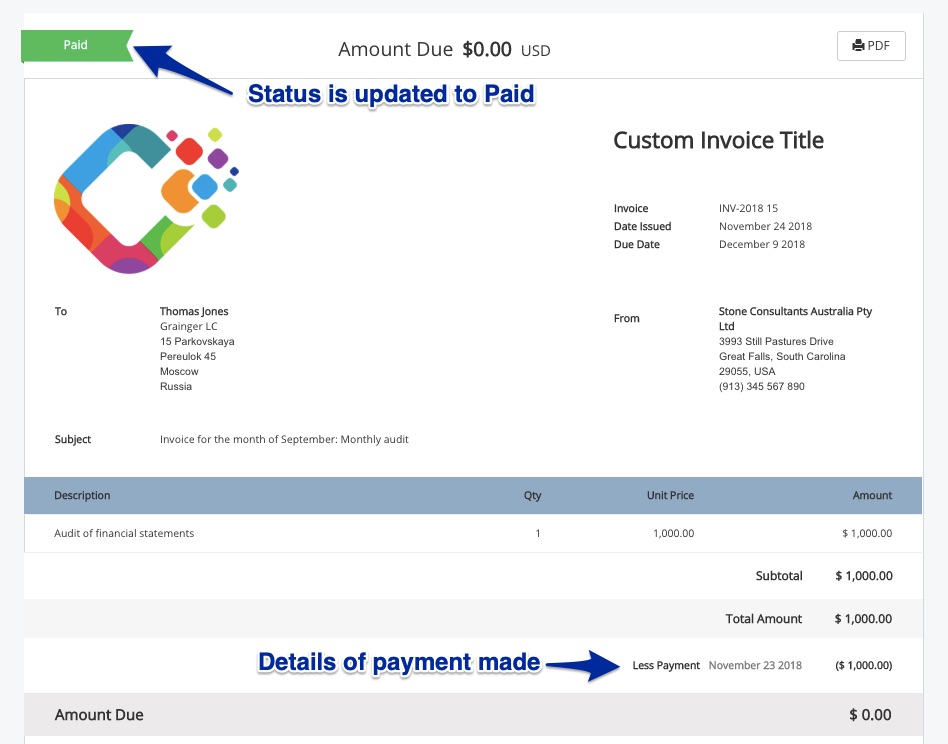 Figure: Invoice will be Marked as Paid
Figure: Invoice will be Marked as Paid
PayPal Automatic Signup (Australia Only)
When signing up for a new Avaza account, you can choose to have your PayPal payment provider settings automatically configured for you. If you already have a PayPal account with a different email address from the one used for your Avaza account, you can update it here.
If you don’t have a PayPal Account set up for your email address, PayPal will email you to set one up after receiving your first payment.
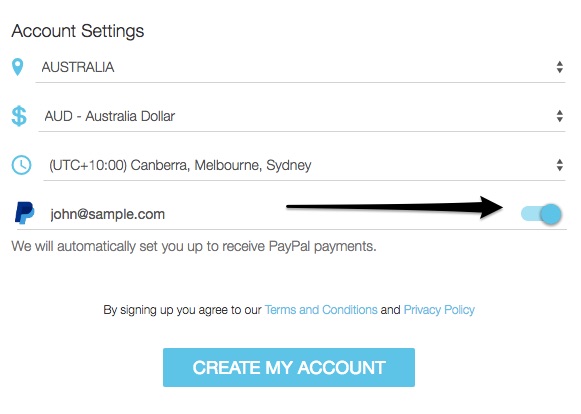 Figure: Australian Users can Automatically Signup for Paypal Account
Figure: Australian Users can Automatically Signup for Paypal Account
Need more help? Contact our support team via chat or email them at support@avaza.com.
