You can securely accept online credit / debit card payments from your customers by using Stripe as a payment option. Online payment experience with Stripe is easy and intuitive, resulting in faster payments and improved cash flow for your business.
How do you Configure Stripe?
To add Stripe as a payment option, navigate to Settings > Online Payments.
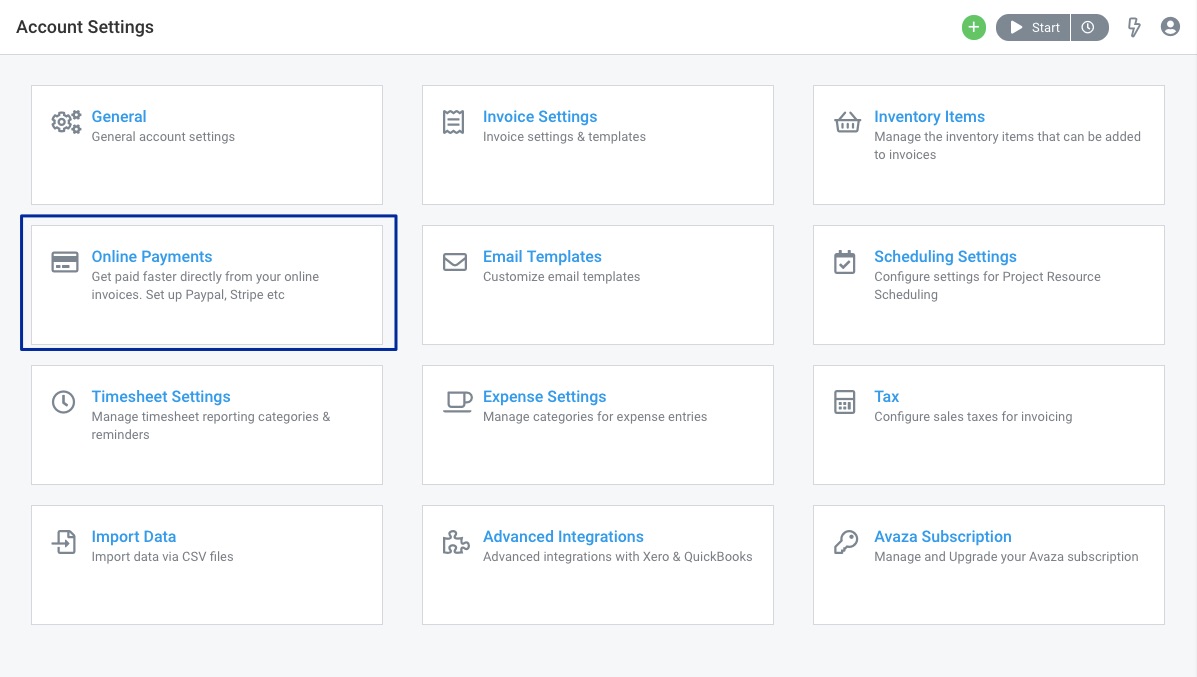 Figure: Choose Online Payments from Settings
Figure: Choose Online Payments from Settings
Click on the “Add” button on the Online Payments page and choose Stripe.
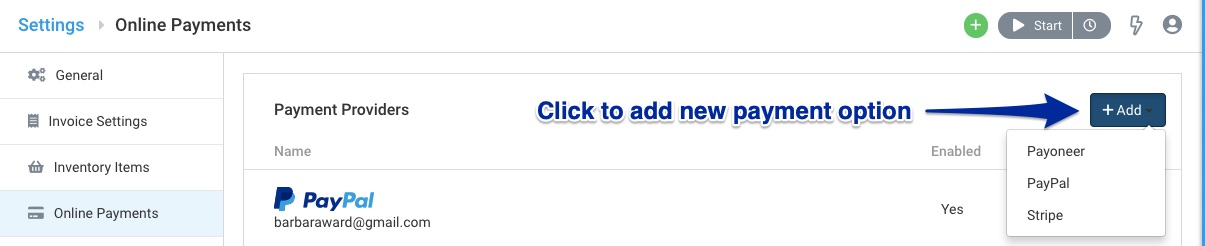 Figure: Choose Stripe from Drop-Down
Figure: Choose Stripe from Drop-Down
This will prompt you with the following dialogue box. Click “Connect with Stripe” button to proceed to the Stripe website.
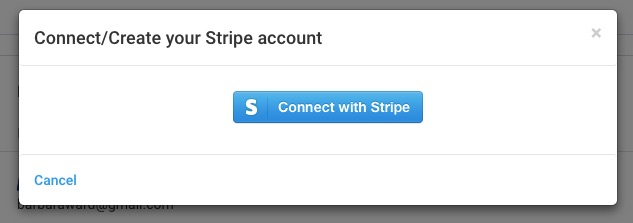 Figure: Connect Stripe Account
Figure: Connect Stripe Account
Click the ‘Sign in’ link if you already have a Stripe account, otherwise fill in the form to create a new Stripe account.
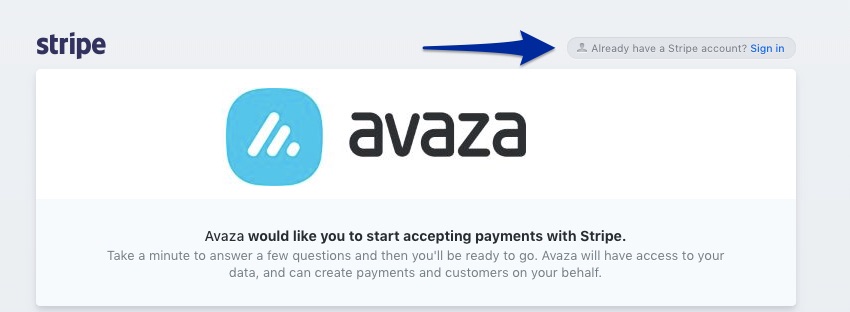 Figure: Sign up for Stripe, or Link Stripe Account
Figure: Sign up for Stripe, or Link Stripe Account
Click “Authorize Access to this Account” when you’ve entered all the information and start accepting payments online.
How do you Enable Stripe for Invoice Templates?
You can selectively enable/disable Stripe on your invoice templates.
Go to Settings > Invoice Settings. Scroll down the page until you see the “Invoice/Estimates Templates” section. Click on the Invoice Template you would like to enable Stripe payments for.
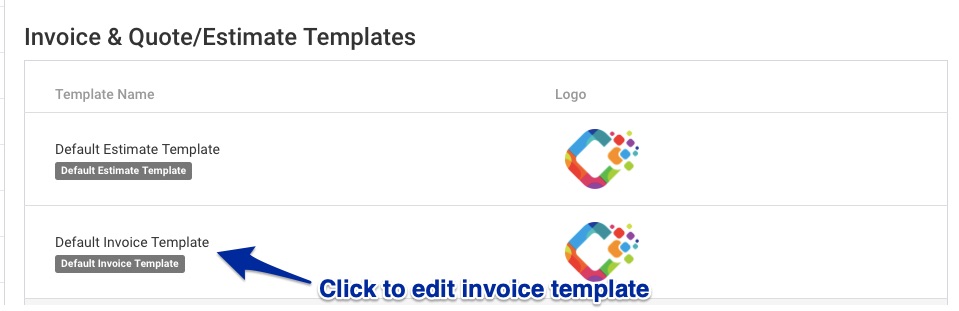 Figure: Choose Invoice Template to Enable Stripe Payment For
Figure: Choose Invoice Template to Enable Stripe Payment For
Toggle the button to enable Stripe.
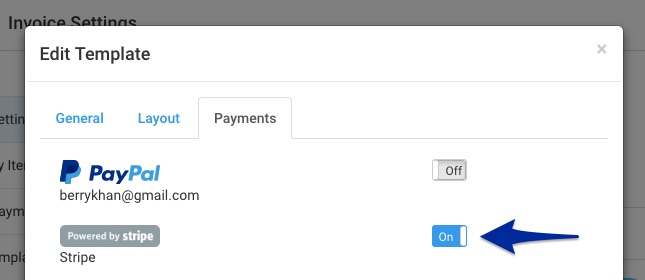 Figure: Toggle Button to Enable Stripe
Figure: Toggle Button to Enable Stripe
Client Payment Experience using Stripe
Your clients can pay you online using the ‘Pay Now’ button on the invoice Webview.
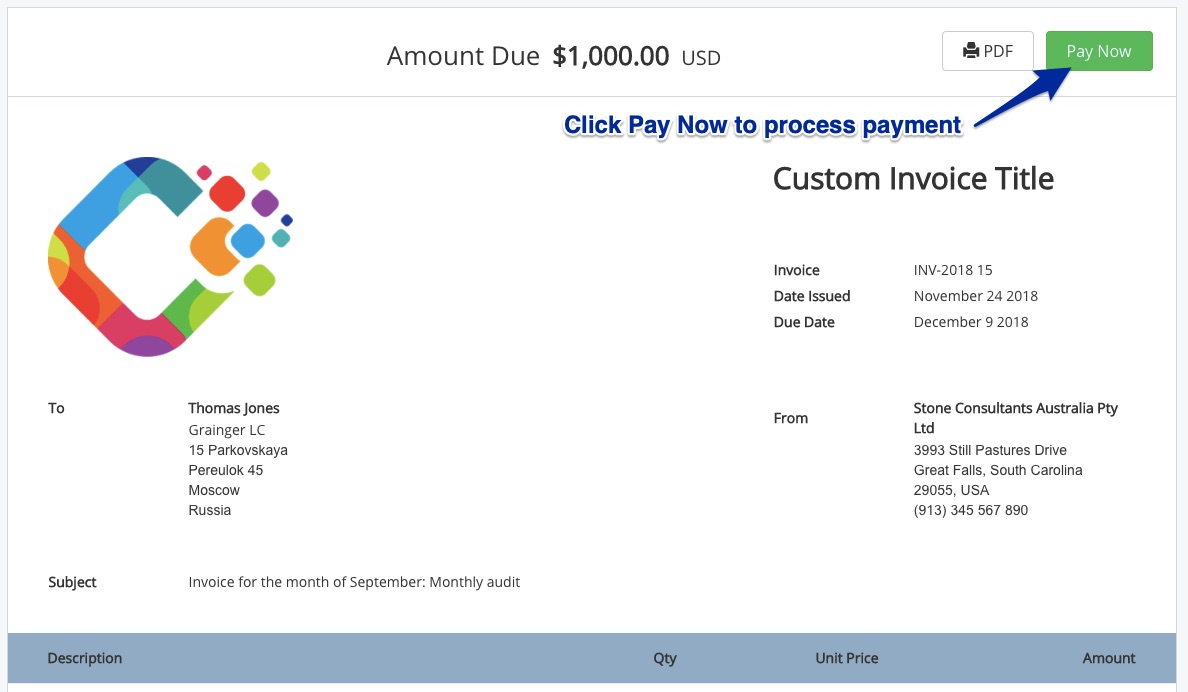 Figure: Clients Click the Pay Now Button to Initiate Payment
Figure: Clients Click the Pay Now Button to Initiate Payment
Clicking this option will take your client to the “Pay Now” pop-up, where they can enter their payment information and process. Please note that Stripe has support for multiple payment options such as cards, digital wallets, and bank direct debits. To learn more about the available payment methods and how to enable them follow this link.
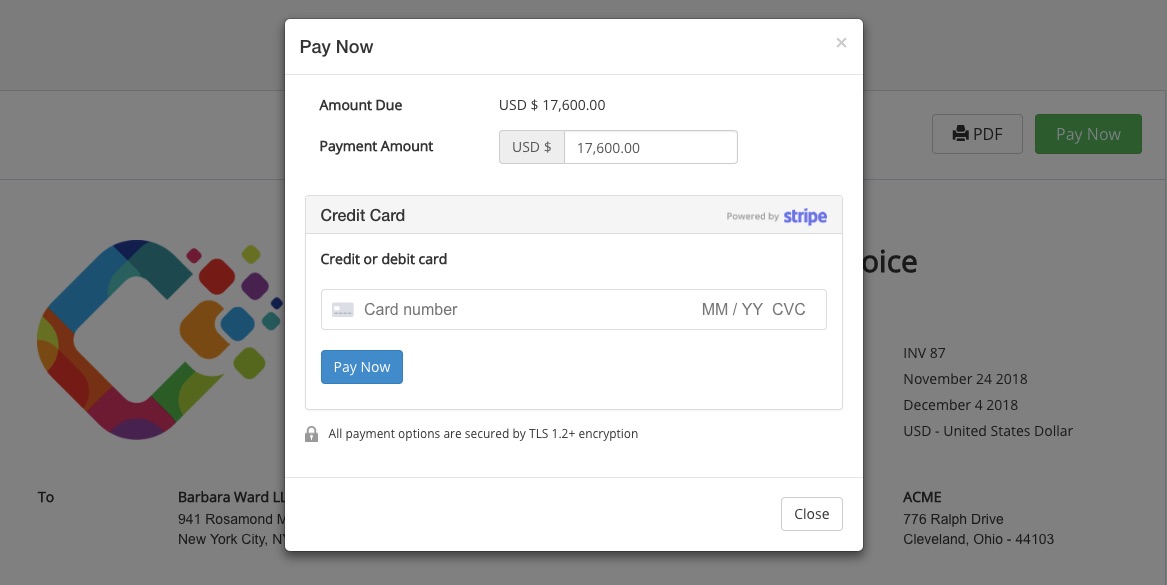 Figure: Clients Enter Credit Card Information to Complete Payment
Figure: Clients Enter Credit Card Information to Complete Payment
After the payment has been made, the Invoice status will be updated to “Paid” and a payment record with a Stripe reference number is automatically created. Please note your customers can also make partial payments by entering an amount less than the amount due.
Note: Stripe charges payment processing fees.
Need more help? Contact our support team via chat or email them at support@avaza.com.
