When information is scattered across multiple sources, getting work done is a lot harder than it should be. In Avaza, work comes together in projects and tasks with contextual collaboration however till now if you needed to make an announcement, discuss a particular topic or wanted to have a private direct chat you had to rely on other tools.
To address this particular gap and more, we have introduced a brand new module called Avaza Chat. It is packed with handy features enabling your team and external contacts to communicate effortlessly.
Avaza Chat module can be accessed via multiple apps depending on your preference.
- Web Browser – it can be accessed via all modern web browsers
- Android App – a native app with mobile push notification support
- IOS App – a native app with mobile push notification support
- Windows App – dedicated windows desktop app
- Mac OS App – dedicated Mac OS app
Let’s dive into the specifics of how to get started.
Invite your Team & External Contacts
In order to get the most out of the Chat module, start by inviting team members and external contacts. You will notice the “Chat User” role in the list of available roles while adding or editing a contact. Assign this role to all those contacts who should be able to access the chat module.
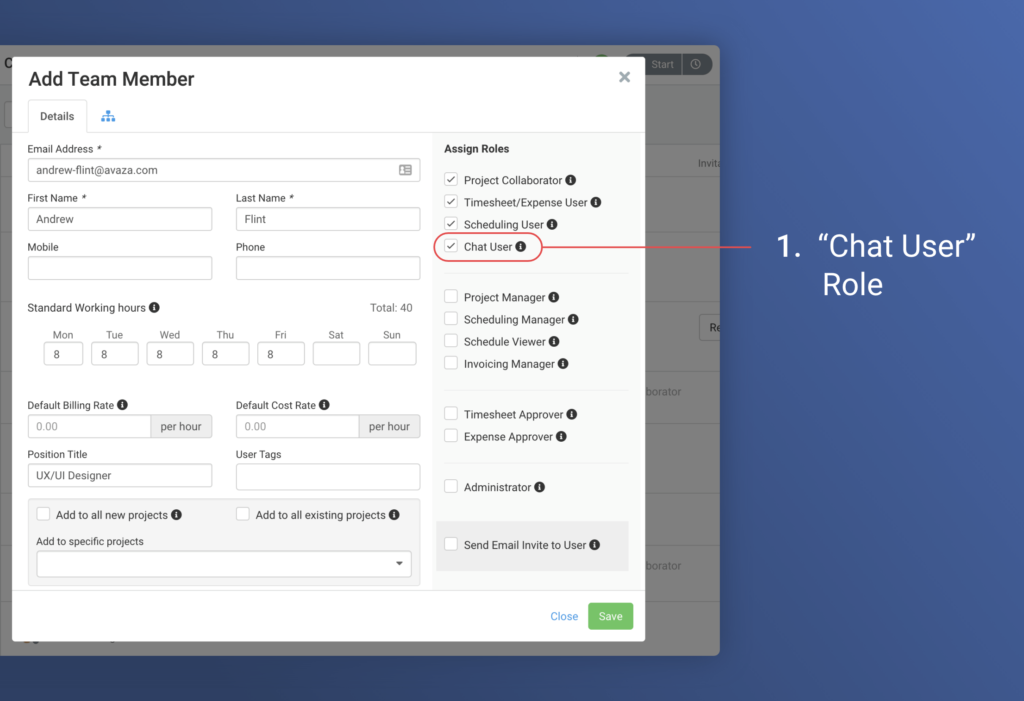
Figure: Add Team Member
Please note that you can only chat with users who have accepted the Avaza invite. Certain restrictions apply to external contacts invited as chat users. Please refer to this guide if you are an external contact.
Navigation
On larger resolution screens users with access to the chat module will see the chat menu item in the left menu.
- Click the chat menu item to navigate to the chat module.
- The red dot on the chat menu item indicates that new messages have arrived since you last visited the chat module.

Figure: Desktop Navigation
On mobile devices,
- Chat module can be accessed via the mobile menu
- The red dot on the chat icon indicates that new messages have arrived since you last visited the chat module.
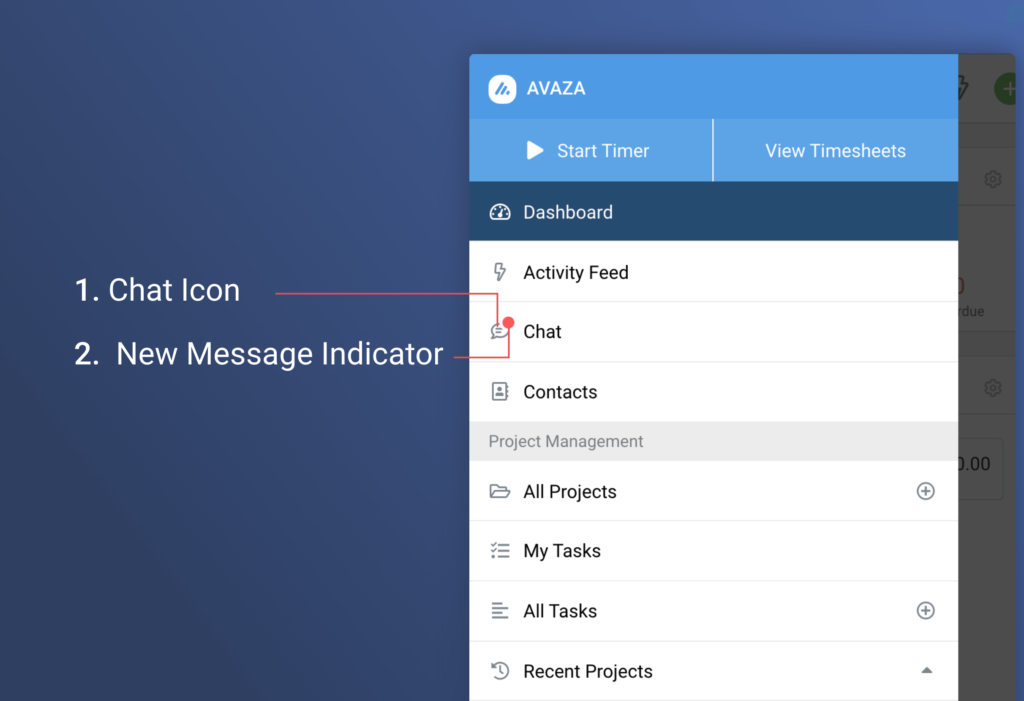
Figure: Mobile Navigation
Chat List
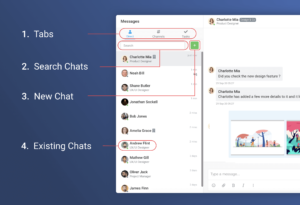
Figure: Chat List
The chat module has an intuitive design with popular conventions that are easy to follow.
- Chats are separated between Direct and Channel chats. The simple tab design allows you to quickly switch between the two types with ease.
- Search allows you to quickly find an existing chat. No need to scroll through a long list.
- To start a new direct chat or create a new channel, click the green plus button.
- Existing Direct and Channel chats are displayed in a list. This list is ordered based on the most recent chat messages to ensure you don’t miss out on new messages.
Chat Details
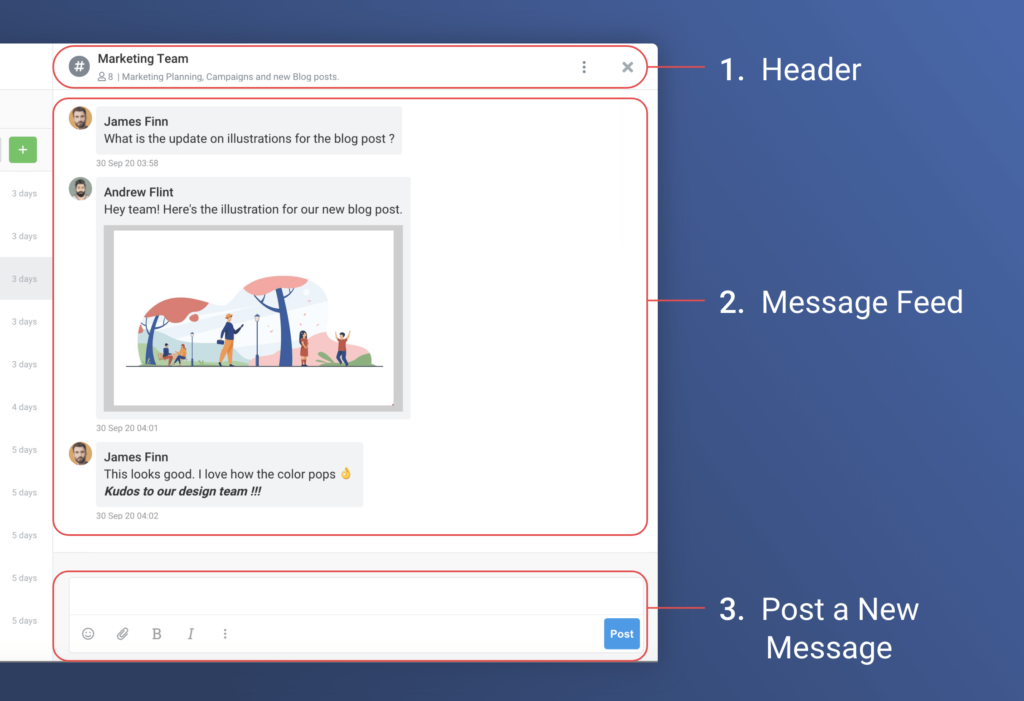
Figure: Chat Details
To view the chat message feed, click one of the chats from the chat list. Chat details are displayed to the right of the chat list.
- Chat header displays the chat name and other details along with 3 dot control with additional options.
- Chat message feed, displays the most recent messages. Scroll up the feed to view earlier messages.
- At the bottom of the right-hand panel is the message input area. The user can type the message, use the formatting controls to apply styling to the text and upload attachments.
Channels
Channels are dedicated spaces where a select group of users come together to discuss a topic. Use clear naming conventions so discussions remain focused on a specific topic and are easily discoverable.
Some popular channels to use in your account.
- #project-channels are dedicated spaces for project specific discussions. Use them to make project specific announcements, share files and more.
- #team-channels can replace desk chats, regular team meetings, and most team emails. Use them to ask questions, introduce new team members, share best practices and more.
Unlike emails, users can join and leave channels as needed and quickly catch up on the chat history. For more confidential discussion create Private channels that are not visible to anyone other than the members of the private channel. These are handy to discuss topics that should remain confidential such as company financials, strategic initiatives, human resource topics and more.
Create a Channel
Video: Create a Channel
- Click the green plus button and select create a new channel option from the dropdown
- Choose the type of channel you want to create. By default, the Public Channel option is selected.
- Enter a unique Channel name.
- Optionally select the Initial Channel Members and Purpose of the channel and click Create.
- The channel is created and added at the top of the existing channel list with a system notification sent of all users that are added as initial channel members.
- You can now start sending messages to the channel members.
Channel Header
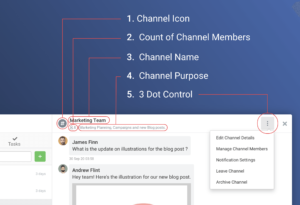
Figure: Channel Header
The channel header displays the
- Channel Icon (Public or Private)
- Count of Channel Members
- Channel Name
- Channel Purpose
- 3 dot control includes the following options
- Edit Channel Details
- Manage Channel Members
- Notification Settings
- Leave Channel
- Archive Channel
Edit Channel
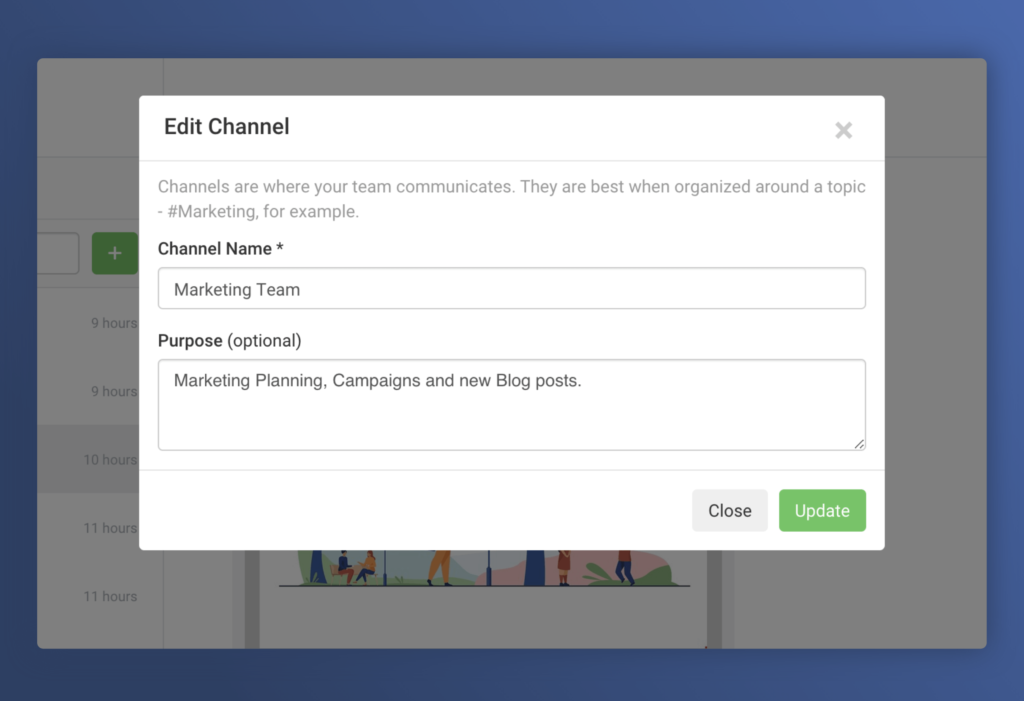
Figure: Edit Channel
Click the Edit Channel Details option from the 3 dot control in the Channel Header section to update the channel name and purpose.
Manage Channel Members
Video: Manage Channel Members
- Click Manage Channel Members option from the 3 dot control in the Channel Header section to view the full list of channel members
- For channels with a large number of members use the search field to quickly get to an existing member.
- To remove an existing member from a channel just click the Remove link in front of the member name.
- To add new members to a channel click the Add People link at the bottom of the popup, select the users from the dropdown and click the green Add button.
- A system message is generated wherever a user is added or removed from a channel.
Leave Channel
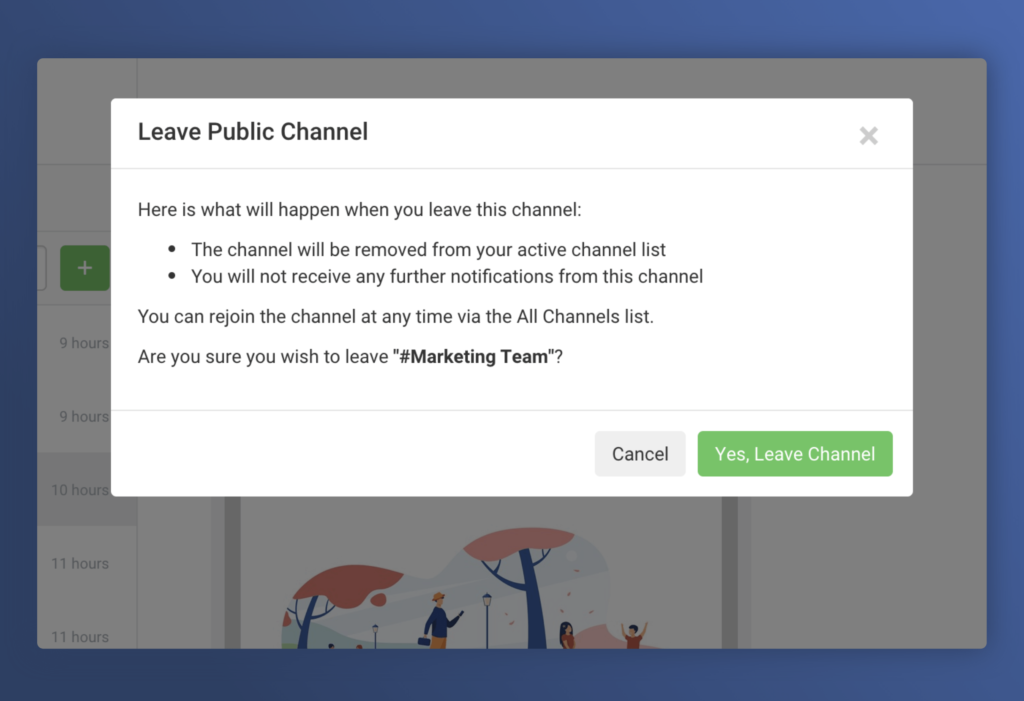
Figure: Leave Channel
- Click the Leave Channel option from the 3 dot control in the Channel Header section.
- A confirmation prompt will be displayed. Click Yes, Leave Channel button.
- You will be removed as a member, the channel will be removed from the active channel list and a system message will be posted in the channel that you have left the channel.
- Please note that if you leave a private channel then you can’t rejoin the channel unless someone who is a member of the private channel adds you back in as a member.
Archive Channel
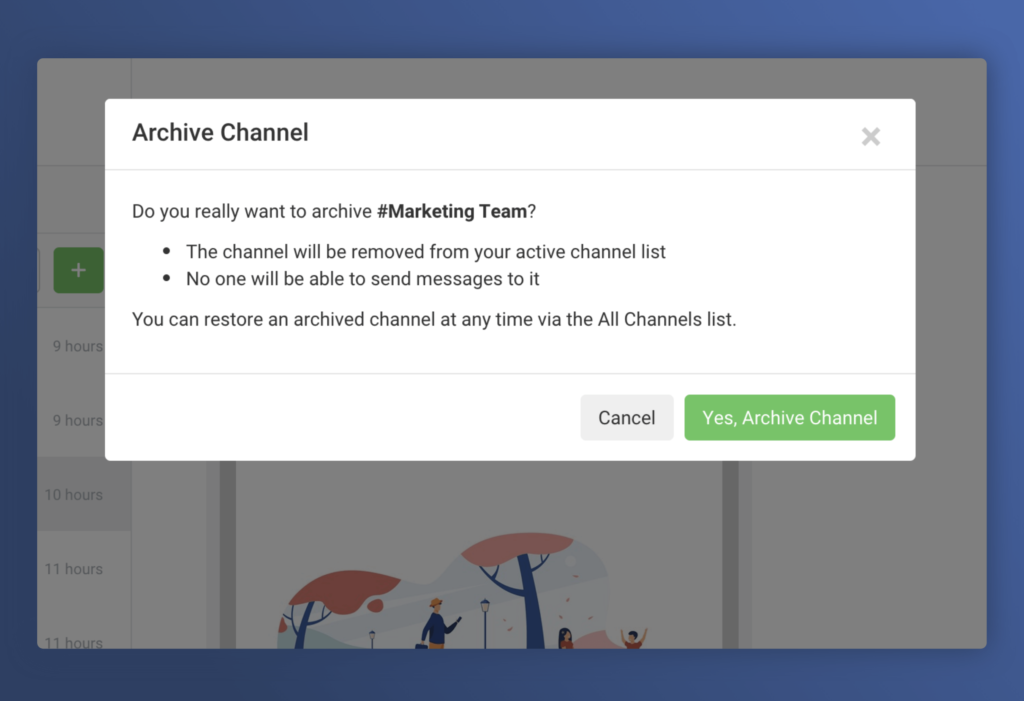
Figure: Archive Channel
- Click the Archive Channel option from the 3 dot control in the Channel Header section.
- A confirmation prompt will be displayed. Click Yes, Archive Channel.
- The channel will be archived, removed from active channel list and no body will be able to post any further messages.
- To unarchive an archived channel, please refer to the Browse Channel section.
Browse Channels
Video: Browse Channels
- To browse through all the public channels and private channels you are a member of, click the green plus button and then select Browse All Channels option.
- A modal will open up with a list of all the channels.
- All Public Channels you are not a member of will display a Join button. If clicked, you will be added as a member of that channel and a system message will be posted in that channel that you have joined.
- All Public Channels you are already a member of will display a Leave button. If clicked, you will be removed as a member of that channel and a system message will be posted in that channel that you have left.
- All archived channels will display an Un-Archive button. If clicked, the channel will be added to the active channel list of all members of the channel and a system message posted that the channel is un-archived.
Direct Messages
Direct messages are where you can have one-on-one ad hoc conversations. You can send a direct group message to a maximum of four other people. For a conversation with more than 4 people consider creating a private channel instead.
Please note that you cannot add or remove users from an existing direct group chat.
New Direct Chat
Video: Creating a Direct Chat
- Click Green Plus button on Direct tab
- Select one or more contacts you want to start a Direct chat with.
- Click the Green right arrow to create the chat and send a direct message. The direct chat is only created when the first message is sent.
Direct Chat Header
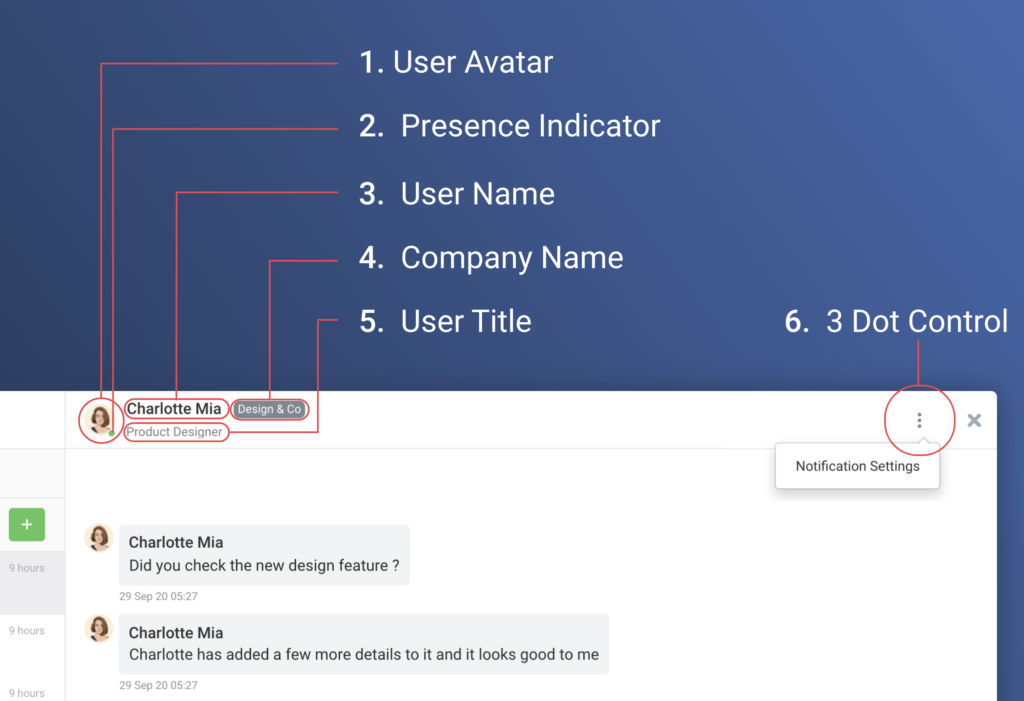
Figure: Direct Chat Header
- One on One Direct Chat Header displays the Avatar of the other contact. For group direct chat a generic group direct chat icon is displayed.
- One on One Direct Chat displays the presence indicator. Green dot indicates that the other user is online.
- One on One Direct Chat displays the name of the other user. For Direct Group chats it displays the comma separated names of the other contacts.
- If the One on One Direct Chat is with an external contact then the company name is also displayed.
- One on One Direct Chat, displays the Title of the user if it is available. Group Direct Chat displays the count of other members in the group.
- 3 dot control provides the option to configure the Notification Settings. Click this option to mute or unmute the notifications for a specific chat for a predefined period.
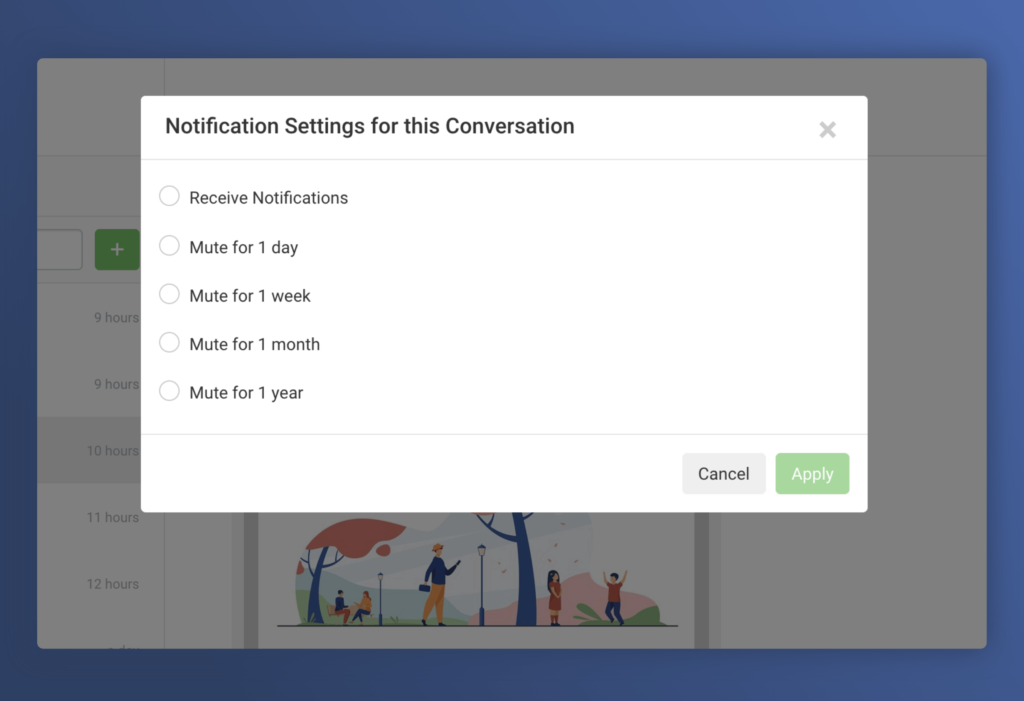
Figure: Mute Setting for Chat
Message Input
You can contribute to the conversation by writing messages, sharing files, and mentioning members. Thanks to a variety of options, messaging is flexible and helps keep everyone up-to-date.
New message can be sent by clicking the blue “Post” button or by pressing Ctrl + Enter on Windows and Cmd + Enter on Mac.
Format Messages
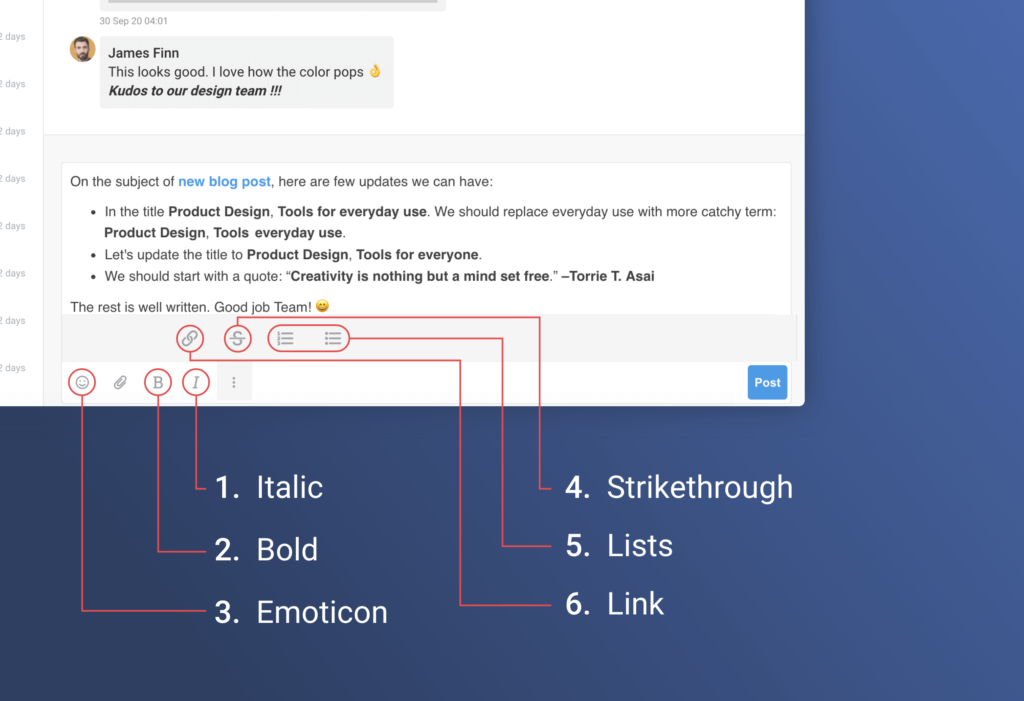
Figure: Message Input
Use the messaging formatting options to add a bit more clarity to your message.
- Italic: Select text, then click I italic icon in the formatting toolbar. Alternatively select text, then press Ctrl I on Windows or Command I on Mac.
- Bold: Select text, then click the B bold icon in the formatting toolbar. Alternatively select text, then press Ctrl B on Windows or Command B on Mac.
- To add an Emoticon to the message click the Emoticon icon and select from the list of available emoticons.
- Strikethrough: Select text, then click
strikethrough icon in the formatting toolbar.
- Lists:
- Ordered List: Select text, then click the ordered list icon in the formatting toolbar.
- Bulleted List: Select text, then click the bulleted list icon in the formatting toolbar.
- For both lists, press Enter to create a new pre-formatted line
- Link: Select text, then click the link icon in the formatting toolbar. Copy the link you’d like to share and paste it in the URL field and click Insert.
Attach Files
Video: Attaching Files
- Click the attachment icon from the formatting toolbar, select the files from your computer you would like to attach and click open.
- The Upload Files modal will open. You can optionally type any text that should accompany the files and click Upload.
- You can also copy the files to your clipboard by copying them first and then press Ctrl V on Windows or Command V on Mac to trigger the Upload Files modal.
Mention People
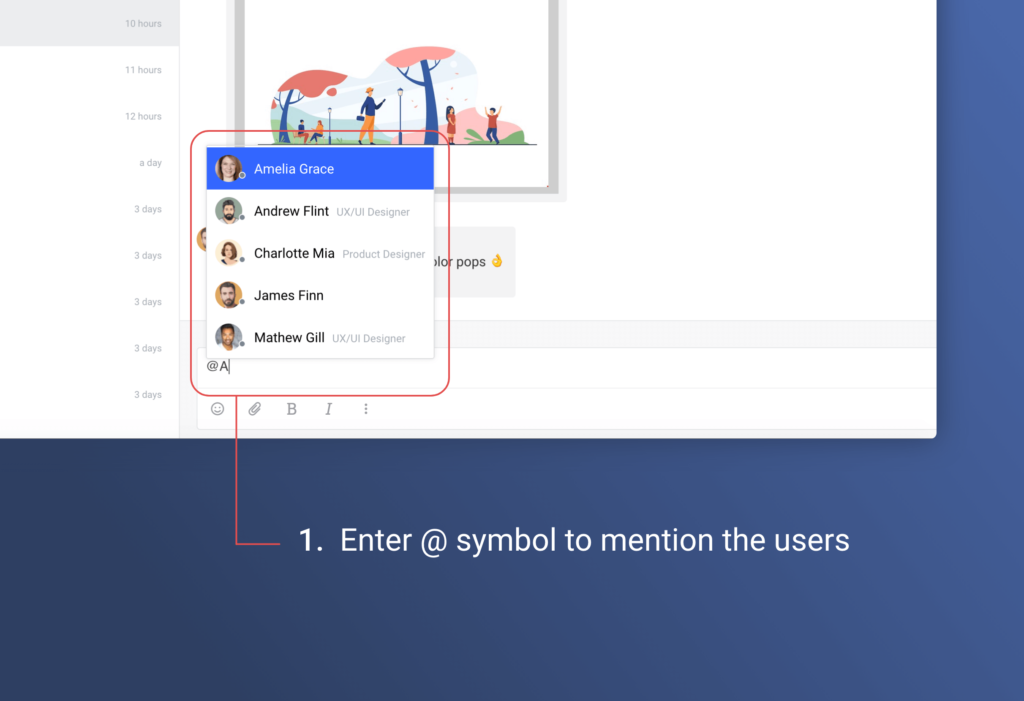
Figure: Mention People
Enter @ symbol to mention the users you want to get the attention of. Mentions are great to ask for feedback or bring someone’s attention to a specific action item.
Notifications
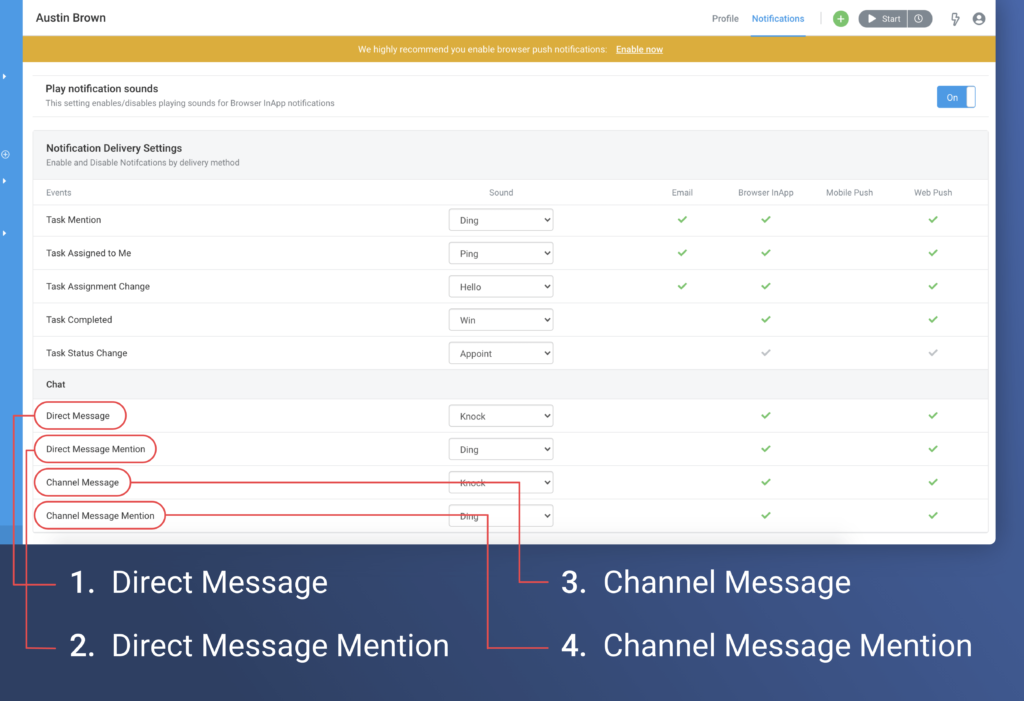
Figure: Chat Notification Settings
When you are granted access to the chat module by default you will be notified about the following notification events via Browser InApp, Web Push and Mobile Push (if you have installed the Avaza Chat App)
- Direct Message (message in a direct chat you are a member of)
- Direct Message Mention (when another member of the direct chat mentions you)
- Channel Message (message in a channel chat you are a member of)
- Channel Message Mention (when another member of the channel chat mentions you)
You can disable notifications for certain events, configure particular sound and more by visiting the notification settings page.
